Dドライブが表示されない・消えた原因
1.このパソコンはⅮドライブがない機種です。ディスクドライブ(HDDやSSD)を1台搭載している機種が多く、その一台をCドライブだけとするのか、CとDドライブの2つに分けるのかは、メーカーや機種でいろいろです。
2.Windows10のシステム側で発生した不具合
3.パソコンやドライブの不具合
4.接続ドライブの不具合
Windows10Dドライブが表示されない・消えた時の対処法
対処法1.パソコンを再起動する
一番簡単な対処法はパソコンを再起動することです。再起動するとWindows10のシステムに発生した一時的な不具合を解決できるケースがあります。
スタートボタンをクリックし、「電源」をクリックし、「再起動」をクリックします。
対処法2.Dドライブの接続状態を確認する
Dドライブが表示されない/消えた場合、「ディスクの管理」でドライブが認識されていないかを確認することができます。Dドライブとなるドライブが表示されていない場合は、パソコンやドライブのハードウェア的な問題が考えられます。
1.スタートボタンを右クリックして「ディスクの管理」を選択します。
2.表示されたディスクの管理画面の下側にDドライブとなるデバイスが表示されているかを確認します。
Dドライブが表示されない場合、「操作」タブを左クリックして「ディスクの再スキャン」を選択してください。
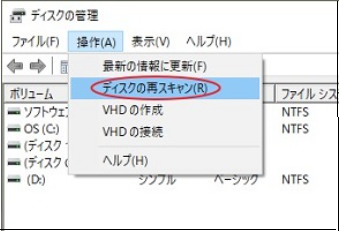
Dドライブが表示されている場合は、状況に基づいて以下の方法を選択して対処してください。
未割当と表示されている場合
1.未割当と記載されているところを右クリックして「新しいシンプルボリューム」をクリックします。
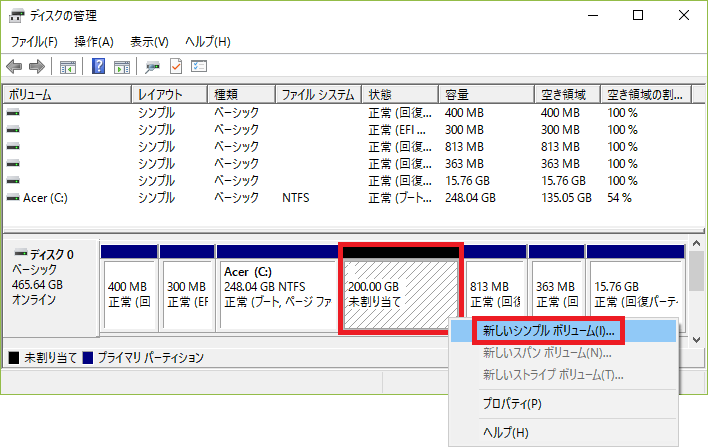
2.完了ボタンが表示されるまで「次へ」をクリックします。
3.Ⅾドライブの容量を設定します。
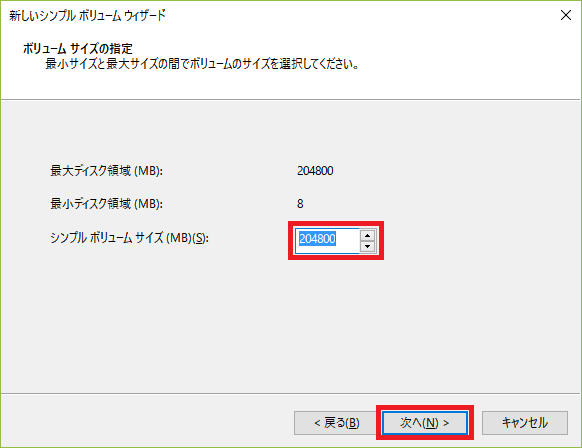
4.「次へ」をクリックします。
5.「パーティションのフォーマット」表示されるので、フォーマット形式を設定して[次へ]ボタンをクリックします。それ以外の設定はデフォルトのままでいいと思います。
6.「新しいシンプル ボリューム ウィザードの完了」表示されたら、[完了]ボタンをクリックします。
ドライブ文字がない場合
Dドライブとなる領域にDまたはドライブレターの表記がない場合、以下の手順で操作してドライブ文字を割り当てます
Dドライブとする領域を右クリックしてドライブ文字とパスの変更をクリックします。
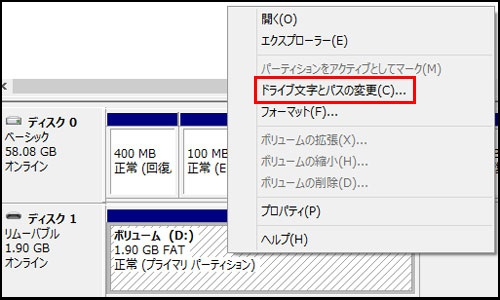
2.追加をクリックします。
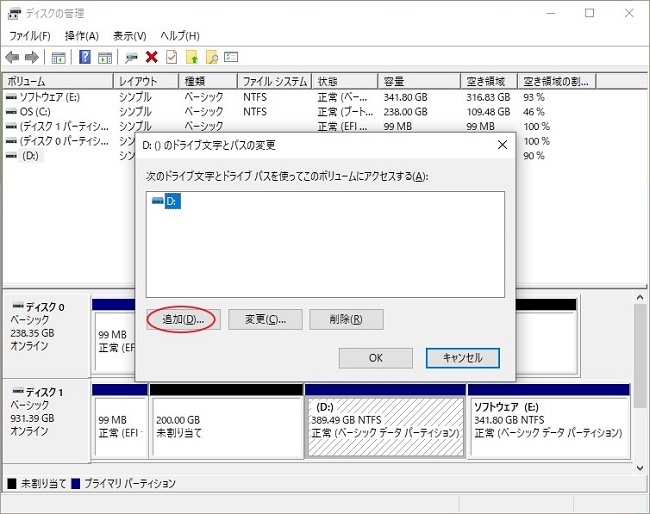
3.プルダウンからDを選択してOKをクリックします。