次の内容はWindowsコンピュータのマウスカーソル(ポインター)が表示されない時の対処法を紹介します。
方法1.マウスとUSBポートを確認する
マウスカーソルが消えたら、最初にマウスとUSBポートを確認します。有線マウスの場合は、別のUSBポートでコンピューターに接続してみます。ワイヤレスマウスの場合、バッテリーをチェックするか、マウスを別のコンピューターに接続してみます。それでもマウスのカーソルが消えている場合は、以下の方法を試してみてください。
方法2.外付けデバイスを外してパソコンを再起動する
パソコンに複数の外付けデバイスを接続している場合、機能が干渉してマウスが正常に機能しなくてカーソルが表示されないことがあります。そのため、不要なデバイスを取り外して再起動を行なってみてください。マウスカーソルがない状態でPCを再起動する操作手順は以下の通りです。
ステップ1.キーボードに「Windowsキー + Xキー」を押します。
ステップ2.矢印キーを使って「シャットダウンとサインアウト」→「シャットダウン」を選び、Enterキーで実行します。
ステップ3.パソコンからマウスとキーボード以外の全てのUSBデバイスを取り外します。
ステップ4.電源ボタンを押して、パソコンを起動します。
方法3.マウスドライバーを更新/アンインストールする
マウスのドライバーに不具合があることが原因で、マウスカーソルが消えるケースが考えられます。マウスのドライバーを更新またはアンインストールすることでマウスカーソルが表示されない問題が解決できる可能性があります。
ステップ 1. 「Windows+X」ショートカットキーを押して、矢印キーで表示されたメニューに「デバイスマネージャー」を選び、Enterキーを押します。
ステップ 2. 「デバイスマネージャー」ウィンドウがポップアップ表示されます。Tabキーを一度入力して、矢印キーを使って「マウスとそのほかのポインティングデバイス」に青色のカーソルを合わせます。
ステップ3.「マウスとその他のポインティングデバイス」を選んだ状態で、右矢印キーを入力して展開します。
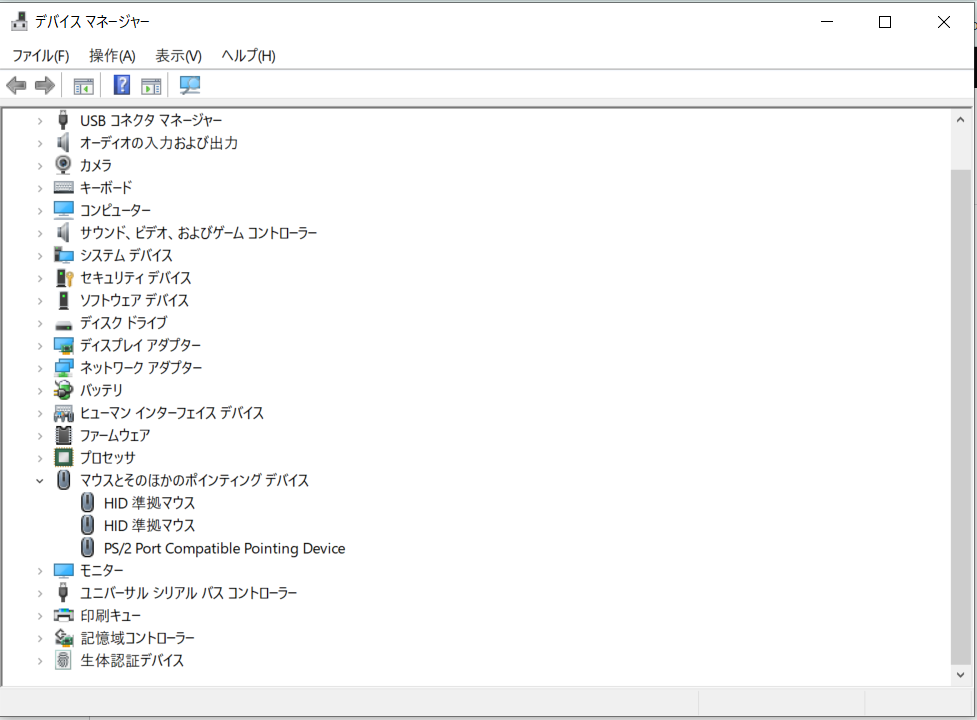
ステップ4.「使用しているマウス(またはタッチパッド)のドライバー名」を矢印キーで選択し、Enterキーを押します。
マウスによっては他のツリー内に表示されることもあります。該当項目がない場合は、「ユニバーサルシリアルバスコントローラー」や「Bluetooth」のツリーも展開して調べてみてください。
ステップ5.「プロパティ」ウィンドウが表示されます。ショートカットキー「Shift + Tab」を押して、矢印キーで「ドライバー」タブを開きます。
ステップ6.「ドライバーの更新」ボタンをTabキーで選択して、Enterキーを押します。
ステップ7.「ドライバーの更新」ウィンドウが表示されます。「ドライバーを自動的に検索」を選択して、Enterキーを押します。
ステップ8.更新可能なドライバーが見つかったら「ドライバーの更新」を選択してインストールを実行します。
ステップ9.ウィンドウを閉じるには、Tabキーで「閉じる」を選択してEnterキーを押してください。画面の指示に従って、マウスドライバを更新します。