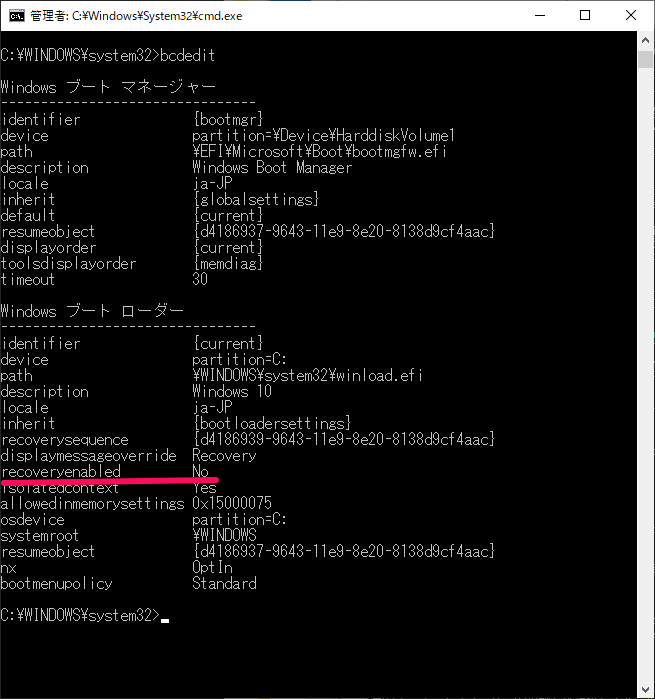「ドライブのスキャンおよび修復中」とは、パソコンのドライブ(HDD・SSD)に何らかのトラブルが発生した場合に「スタートアップ修復」プログラムが起動してトラブルの原因を発見・対処している場合に表示される画面です。以下の対処法を試してください。
対処法1.パソコンを再起動します。
対処法2.ディスクチェックをスキップする
Windowsの起動中に任意のキーを押すことで「ドライブのスキャンおよび修復中」をスキップすることができます。
ステップ1.「ドライブのスキャンおよび修復中」と表示されたら、パソコンを再起動します。
ステップ2. 「自動修復の準備」画面に続いて「PCを診断する」画面が表示されます。
ステップ3.「ディスクチェックをスキップするには、xx秒以内に何かキーを押してください」というメッセージに従うことで、チェックディスクをスキップすることもできます。ただし、問題のあるドライブが修復されていないため、次回パソコンを再起動する時にチェックディスクは再度実行されます。

対処法3.ドライブ エラーをチェックする
ドライブをチェックして修復することで「ドライブのスキャンおよび修復中」が終わらない問題を解決しましょう。
ステップ1.エクスプローラーを開き、「ドライブのスキャンおよび修復中」が出たドライブを右クリックして「プロパティ」をクリックします。
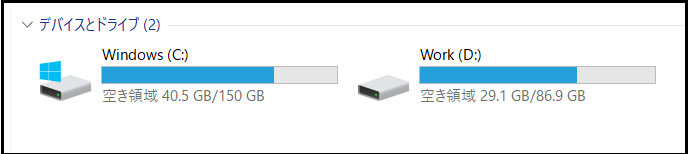
ステップ2.「ツール」タブに「チェック」をクリックします。
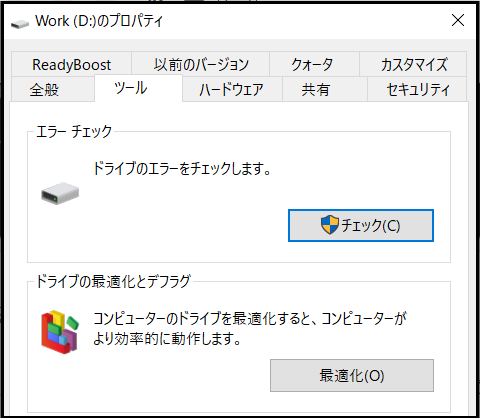
ステップ3.スキャン中にエラーが見つかったら、ドライブを修復します。最後、パソコンを再起動します。
対処法4.自動修復を無効にする
Window10パソコンの自動修復を無効にすることで「ドライブのスキャンおよび修復中」から進まないエラーを解決する可能性があります。
ステップ1.電源ボタンを10秒くらい長押しすることでパソコンを強制終了します。強制終了を3回以上繰り返すと、次に電源を入れた際に回復環境が起動します。
ステップ2.「詳細オプション」>「トラブルシューティング」>「詳細オプション」>「コマンドプロンプト」の順でクリックします。
ステップ3.「bcdedit」のコマンドを実行して、いろいろと設定が表示されます。
ステップ4.「recoveryenabled」の項目が「Yes」となっていれば、自動修復機能がオンになっている状態です。
ステップ5.Windows10の自動修復機能をオフにしてもOKの場合は、「bcdedit /set {default} recoveryenabled No」のコマンドを実行します。
ステップ6.「この操作を正しく終了しました。」と表示されれば設定完了です。
ステップ7.再度「bcdedit」を実行して、「recoveryenabled」が「No」に変更されていることを確認します。