Window10「自動修復でPCを修復できませんでした」エラーが出る時、ハードウェアやソフトウェアにトラブルが発生したかもしれません。次の内容はハードウェアのトラブルを解決する方法を紹介します。
対処法1.セーフモードで起動する
1.「自動修復でPCを修復できませんでした」の画面で「詳細オプション」をクリックします。
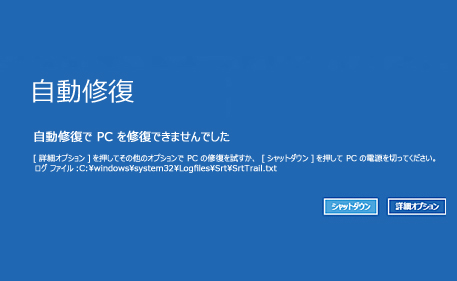
2.「トラブルシューティング」→「詳細オプション」→「その他の修復オプションを表示」→「スタートアップ設定」→再起動
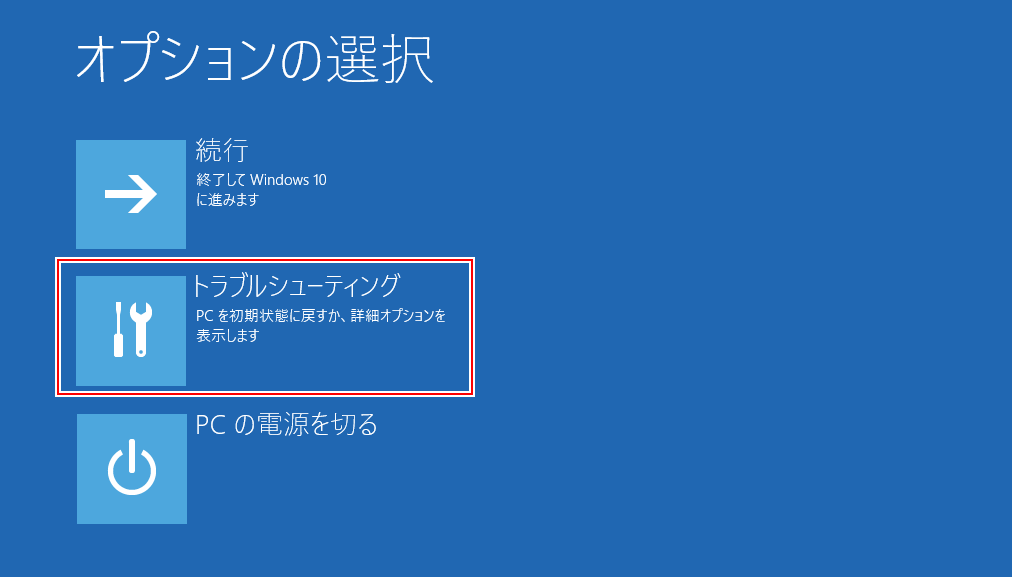
3.「スタートアップ設定」→「4)セーフモードを有効にする」または「5)セーフモードとネットワークを有効にする」を選択します。
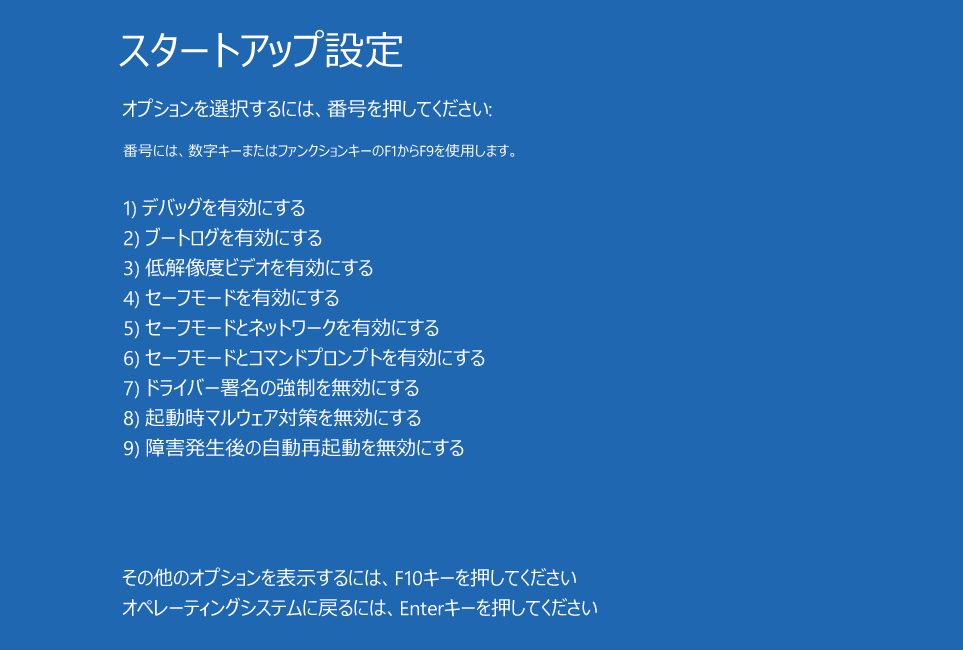
セーフモードでパソコンが起動できる場合は、ハードウェアの異常ではなく、Windowsやソフトウェアのトラブルが考えられます。
対処法2.ソフトウェアをアンインストールする
最近新しくインストールしたソフトウェアはシステムと衝突している可能があるので、ソフトウェアをアンインストールしてみてください。
対処法3.システムファイルを修復する
1.上記対処法1の手順で「トラブルシューティング」→「詳細オプション」→「コマンドプロンプト」を起動させます。
2.コマンドラインでdiskpartを入力し、エンターキーを押してください。
3.コマンドラインでlist volumeを入力し、エンターキーを押してください。ドライブ情報が表示されます。
4.ドライブ情報から、Windowsがインストールされているドライブのドライブ文字を確認します。サイズが最も大きいドライブが最も有力で、「C」または「D」の場合がほとんどです。
5.ドライブ文字を確認後、コマンドラインでexitを入力し、エンターキーを押してdiskpartを終了させます。
6.(確認したドライブ文字)(コロン)を入力し、エンターキーを押してください。Cドライブの場合は、C:を入力します。
7.コマンドラインでcd \windows\system32\configを入力し、エンターキーを押してください。
8.バックアップを作成します。コマンドラインでmd Backupを入力し、エンターキーを押してください。
9.続けてCopy . Backupを入力し、エンターキーを押してください。
10.システムファイルの破損の修復を行います。コマンドラインでcd regbackを入力し、エンターキーを押してください。
11.続けてcopy . ..を入力し、エンターキーを押してください。修復が開始されます。
上書きの確認が表示されたらaと入力し、エンターキーを押してください。コマンドプロンプトを終了し、正常にパソコンが再起動できるか確認してください