ノートパソコンのタッチパッドが反応しなくなる原因
- タッチパッド機能が無効になっている
- タッチパッドの表面が汚れている
- タッチパッド ドライバーに問題がある
- タッチパッドが故障している
ノートPCのタッチパッドが反応しない時の対処法
対処法1.タッチパッドを有効にする
- 「Windowsマーク」を右クリックして「設定」を選択します。
- Windowsの設定が開いたら、「デバイス」をクリックします。
- Windows11の場合は、「Bluetoothとデバイス」をクリックします。
- 「タッチパッド」、もしくは「マウスとタッチパッド」をクリックします。
- 「タッチパッド」のスイッチを「オン」に設定します。
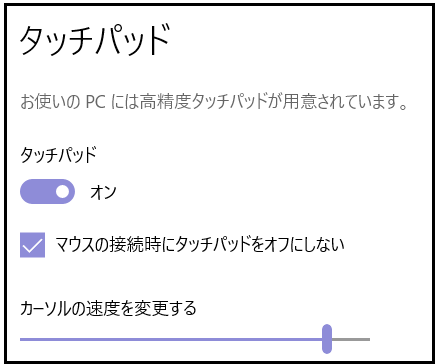
対処法2.タッチパッドの汚れを掃除する
対処法3.タッチパッドのドライバーを更新する
- 「Windowsマーク」を右クリックして「デバイスマネージャー」をクリックします。
- 「マウスとそのほかのポインティングデバイス」のツリーを展開します。
- 「タッチパッド名」を右クリックして「ドライバーの更新」を選択します。
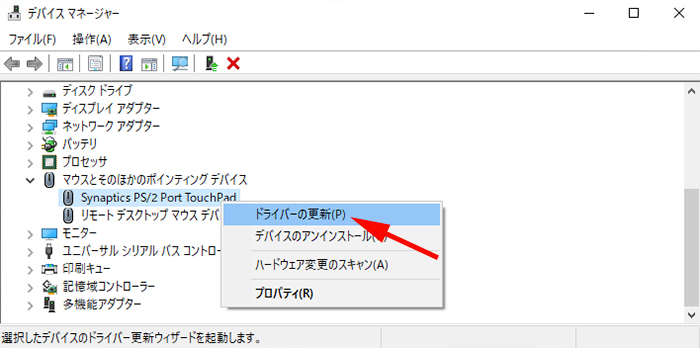
対処法4.タッチパッドのドライバーを再インストールする
操作手順は対処法3を参照してください。