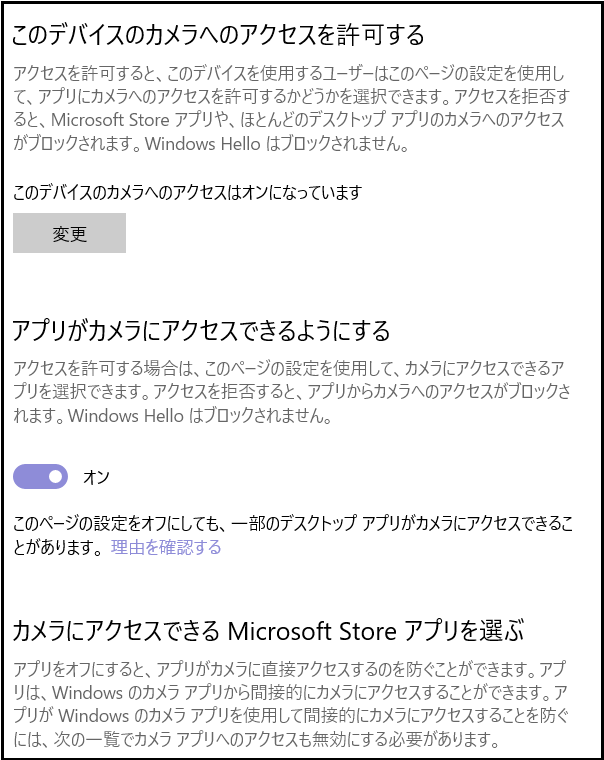対処法1.パソコンを再起動する
対処法2.カメラのトラブルシューティングツールを実行する
Windows10の場合:
1.エクスプローラーを起動します。
2.「C:\Windows\diagnostics\system\Device」にアクセスします。
3.「DiagPackage.diagpkg」をダブルクリックして実行します。
4.ウィザードに従ってトラブルシューティングを実行して問題を修正します。
Windows11の場合:
1.「Windowsマーク」を右クリックして「設定」を選択します。
2.「システム」→「トラブルシューティング」の順に選択します。
3.「その他のトラブルシューティング」をクリックしてください。一覧から「カメラ」の横に表示されている「実行」ボタンをクリックします。
ウィザードに従ってトラブルシューティングを実行して問題を修正します。
4.トラブルシューティングを実行して内臓カメラの問題を修正できたら、アプリを起動してカメラが正常に映るようになったか確認してください。
対処法3.カメラのプライバシー設定を許可する
1.「Windowsマーク」を右クリックして「設定」を選択します。
2.「プライバシーとセキュリティ」をクリックします。Windows10の場合は、「プライバシー」をクリックします。
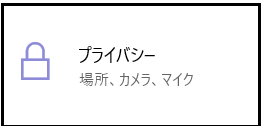
3.アプリのアクセス許可の「カメラ」をクリックします。
4.「このデバイスのカメラへのアクセスを許可する」が「オフ」になっている場合は、「変更」をクリックしてスイッチを「オン」に切り替えます。
5.「アプリがカメラにアクセスできるようにする」のスイッチを「オン」に切り替えます。
6.カメラにアクセスできるアプリの一覧で、アプリのスイッチを全て「オン」に切り替えます。