対処1: 外付けハードディスクを接続し直す
外付けハードディスクの接続に問題が起きていることが原因で、「パラメーターが間違っています」のエラーが表示されることがあります。
次の方法も試してみてください。
- 外付けHDDを取り外した後、パソコンを再起動してから再接続する
- 別のUSBポートに外付けHDDを接続する
- 他のUSBケーブルを使用する
- USBハブを使用している場合は、直接PCのUSBポートに接続する
対処2: ディスクチェックを実行する
ディスクチェックを実行し、ハードディスクの診断と修復を行うには次の手順で操作します。
1.Windowsに管理者権限のあるユーザーでサインインしていることを確認します。管理者ユーザーかを判断するには、「Windowsマーク」→「ユーザーアイコン」→「アカウント設定の変更」の順にクリックして、ユーザー情報の名前の下に「管理者」の文字があるか確認して下さい。
2.エクスプローラー(タスクバーの黄色いフォルダアイコン)を開きます。
3.エクスプローラーの左ペインで、「PC」を探してクリックします。
4.右ペインで「デバイスとドライブ」リストの中から、「修復を行うハードディスク」を右クリックして「プロパティ」を選択します。
5.プロパティウィンドウが開きたら「ツール」タブをクリックして開きます。
6.「エラーチェック」の中にある「チェック」ボタンをクリックします。
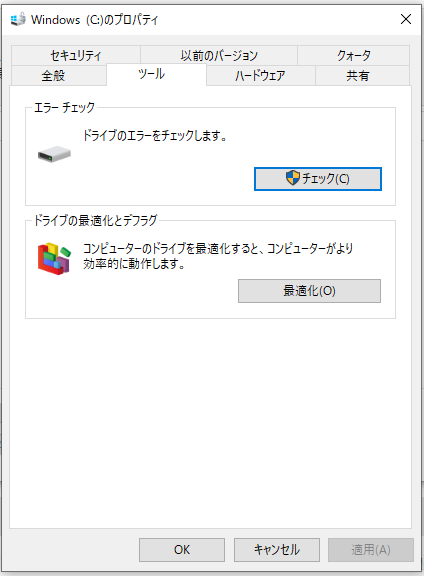
7.エラーが検出された場合は「ドライブの修復」をクリックして修復を行います。エラーが検出されなかった場合はチェックディスクを終了し、他の対処法を試してください。
対処法3.CHKDSKコマンドで修復する
不良セクタが原因で外付けHDDのファイルシステムが破損していることが考えられます。不良セクタによるファイルシステムの破損は、CHKDSKコマンドの/rオプションで修復できる可能性があります。
ステップ1.「Windowsマーク」を右クリックして「Windows PowerShell(管理者)」を選択します。
ステップ2.ユーザーアカウント制御の画面が出たら「はい」をクリックします。
ステップ3.次のコマンドを入力してエンターキーを押します。
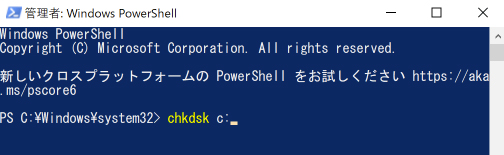
「E」は外付けHDDのドライブレターを指定します。ドライブレターは、エクスプローラで「PC」→「デバイスとドライブ」内で確認できます。
ステップ4.プロセスが完了したらPowerShellを閉じます。