対処1: ディスクの管理からフォーマットできるか試す
ステップ1.「Windowsマーク」を右クリックして「ディスクの管理」を選択します。
ステップ2.ディスクの管理ツールが起動します。「未割り当て」と記載されているディスクが新たに接続したディスクです。
ステップ3.「未割り当て」のディスクが確認できたら、フォーマットする「ディスク番号のラベル」を右クリックして「ディスクの初期化」を選択します。
USBなどでHDD/SSDを接続している場合は、「ディスク番号のラベル」は「ディスク1(以降)」で表示されます。
PC内蔵のHDD/SSDは、通常「ディスク0」で表示されます。
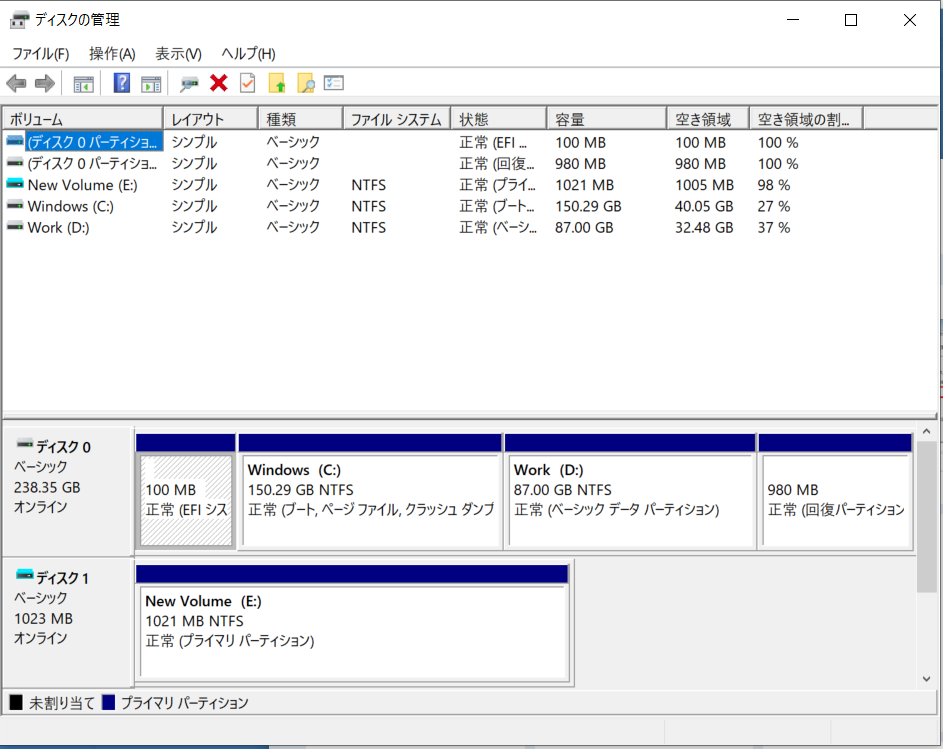
ステップ4.「ディスクの初期化」ウィンドウが開きます。以下のようにオプションを設定して「OK」をクリックします。
「ディスクの選択」: フォーマットしたいディスクを選んでいることを確認します。
「選択したディスクに次のパーティションスタイルを使用する」:
SSD/HDDの容量が2TB以上の場合 → 「GPT」を選択します。
SSD/HDDの容量が2TB未満の場合 → 「MBR」を選択します。
ステップ5.ディスクの初期化が完了します。
対処2: ドライブを使用しているシステム/アプリを終了する
Dドライブなどのすでに利用しているハードディスクは、システムやアプリケーションが使用しているケースがあります。
システムやアプリケーションが使用しているドライブをフォーマットしようとすると、以下のエラーメッセージが表示されてフォーマットすることができません。
「このドライブをフォーマットできません。このドライブを使っているディスクユーティリティやほかのプログラムをすべて終了してください。また、このドライブの内容を表示しているウィンドウがないことを確認してください。確認後、もう一度フォーマットを実行してください。」
そのため、ドライブを開いているシステムやアプリケーションがある場合は終了してからフォーマットを行って下さい。