ユーザーは、常に変化する技術の世界で予期しない障害に直面することがあります。その一例が、「このMacではErase Assistantがサポートされていません」というエラーメッセージです。この通知は特に、Macのストレージを消去するなどの重要な作業を行おうとしているユーザーにとって混乱を招くものです。この問題を理解し解決するには、Macシステムの複雑さを詳しく調べる必要があります。
この記事では、「このMacではErase Assistantがサポートされていません」エラーについて、メッセージの考えられる原因を詳しく説明します。プロフェッショナルなMacユーザーでもAppleエコシステムに不慣れな方でも、このガイドを参考にしてErase Assistantが表示されない問題を修正し、Macのストレージを効率的に管理できるようになるでしょう。
第1部:なぜErase Assistantは私のMacでサポートされていないのか?
「このMacではErase Assistantがサポートされていません」というメッセージは、macOSオペレーティングシステム内の機能であるErase Assistantを使用しようとした際に表示されます。この機能は、システムの消去と再インストールを容易にするために設計されています。このエラーの原因にはいくつかの要因が考えられます。
- 互換性のないmacOSバージョン: Erase Assistantは、古いmacOSバージョンや特定のビルドではサポートされていない可能性があります。お使いのMacが互換性のあるオペレーティングシステムを実行していることを確認してください。
- ディスクスペース不足: Macのストレージが著しく不足している場合、Erase Assistantがタスクを実行できないことがあります。消去を試みる前に、ハードドライブに十分な空き容量があることを確認してください。
- ハードウェアの制限: 一部のMacモデルには、Erase Assistantの使用を制限するハードウェアの制約があるかもしれません。この機能のシステム要件を満たしているか確認してください。
- サードパーティソフトウェアの競合: インストールされたサードパーティのソフトウェアやユーティリティがErase Assistantと競合する可能性があります。プロセスに干渉する可能性のある非必須アプリケーションを無効にするか、アンインストールしてください。
- システムファイルの破損: 重要なシステムファイルが破損している場合、Erase Assistantが正しく機能しないことがあります。ディスクユーティリティツールを実行するか、macOSを再インストールすることでこの問題を解決できるかもしれません。
- セキュリティ設定: FileVault暗号化などのMacのセキュリティ設定が、Erase Assistantの使用に影響を与える可能性があります。これらの設定を調整するか、一時的に暗号化を無効にすることで問題を解決できる場合があります。
- サポートされていないMacモデル: Erase Assistantの新しいバージョンは、古いMacモデルと互換性がない場合があります。お使いのMacがErase Assistantの機能に対応している範囲内にあることを確認してください。
- システム整合性保護(SIP): SIPによって保護されている特定のシステム変更がErase Assistantに干渉することがあります。Macのシステム整合性保護が過度に制限されていないことを確認する必要があります。
第2部:『このMacではErase Assistantがサポートされていません』エラーの修正方法
「このMacではErase Assistantがサポートされていません」というエラーを修正したい場合、リカバリモードでMacを消去することで対応できます。古いmacOSバージョンや互換性のないデバイスを使用している場合、このツールを使ってMacBook Proを工場出荷時設定に戻すことはできません。そのような状況では、macOSリカバリを使用するのが最適です。手順は以下の通りです。
Apple Silicon Macの場合:
- MacをシャットダウンしてmacOSリカバリモードに入ります。メニューバーの左上隅にあるAppleロゴをクリックし、「シャットダウン」を選択します。
- Macが完全にシャットダウンするまで数分待ちます。電源が切れると、画面は黒くなります。
- Apple Silicon Macの電源ボタンを長押ししてmacOSリカバリに入ります。その後、「このMacではErase Assistantがサポートされていません」というエラーが修正されます。
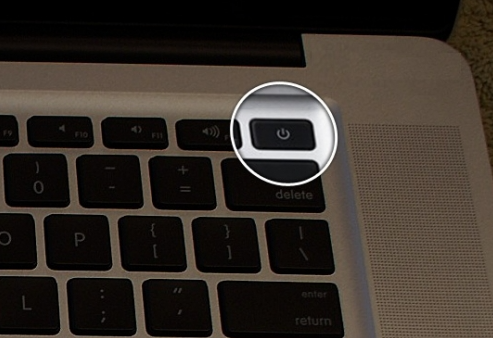
IntelベースのMacの場合:
- キーボードのCommand + Rキーを押し続けて、起動オプション画面を表示します。
- 起動オプションウィンドウで「オプション」を選択し、「続ける」ボタンをクリックします。
- 次の画面で使用するボリュームを選択します。選択が必要な場合は、リカバリするボリュームを選び、「次へ」を押します。
- 管理者アカウントを選択し、「次へ」ボタンを押します。
- 次の画面でアカウントのパスワードを入力するよう求められます。
- パスワードを入力した後、「続ける」ボタンをクリックします。
- これで、MacのmacOSリカバリが起動しました。この手順でエラーが修正されます。
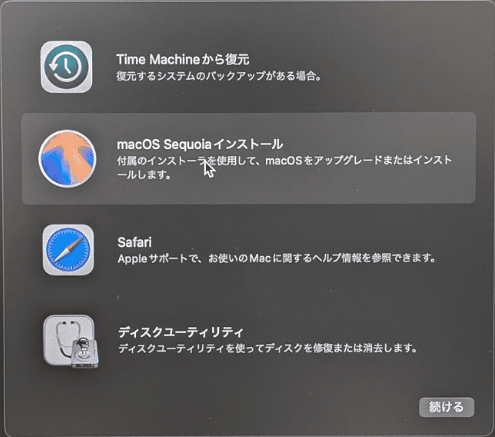
第3部:『すべてのコンテンツと設定を消去』オプションが見つからない場合の対処法
Macで「すべてのコンテンツと設定を消去」オプションが見つからない場合、さまざまな理由が考えられます。
もし、システム環境設定に入ったときに「すべてのコンテンツと設定を消去」オプションが欠落している場合、あなたのMacはMontereyより古いバージョンのmacOSを実行しているか、必要なチップが搭載されていない可能性があります。
この場合、MacをmacOS Monterey以降にアップデートする必要があります。Erase Assistantを使って工場出荷時設定に戻すことはできず、macOSリカバリを使用する必要があります。
また、もしあなたのMacがErase Assistantをサポートしているにもかかわらず、macOS Venturaで「すべてのコンテンツと設定を消去」オプションが見つからない場合は、正しく使用していない可能性があります。以下の手順に従って確認してください。
macOS Venturaの場合:
Appleメニュー > システム設定 > 一般 > 転送またはリセットに移動します。
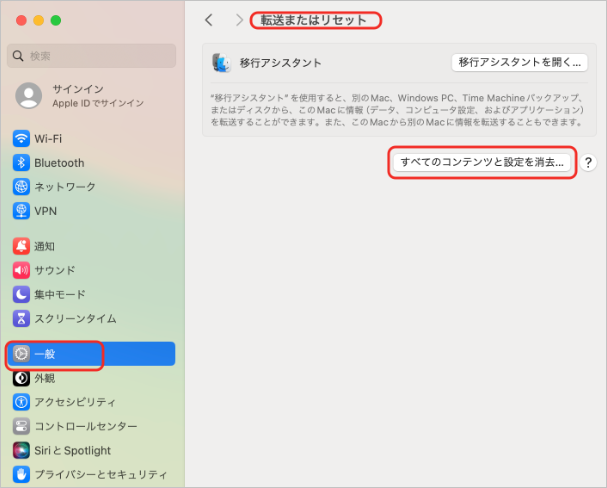
macOS Montereyの場合:
Appleメニュー > システム環境設定の下に「すべてのコンテンツと設定を消去」があります。
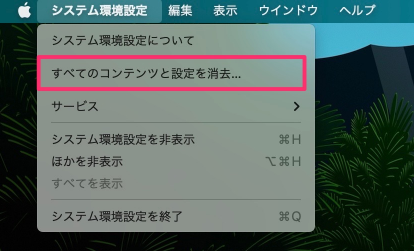
ボーナスヒント:MacBookで「すべてのコンテンツと設定を消去」した後のデータ復旧方法
もし、意図せずにMacBook上のすべてのコンテンツと設定を消去してしまった場合、特にバックアップがないと非常に困難な状況になることがあります。しかし、Bitwar Data Recoveryのようなデータ復旧ソフトウェアを利用すれば、データを復元することが可能です。
Bitwar Data Recovery公式サイト:https://www.bitwarsoft.com/ja/data-recovery-software
Bitwar Data Recoveryの主な特徴:
- ユーザーフレンドリーなインターフェース: Bitwar Data Recoveryは、初心者でも経験者でも使いやすい革新的なインターフェースを提供しています。
- 多様なファイル復旧: この強力なソフトウェアは、文書、写真、ビデオ、音声ファイルなど、さまざまなファイルタイプの復元をサポートしています。
- 複数の復旧モード: Bitwar Data Recoveryは、データ損失シナリオに応じた複数の復旧モードを提供しています。誤ってファイルを削除した場合や、ハードドライブをフォーマットした場合、システムクラッシュによるデータ損失など、適切なモードを選択することで、成功率が高まります。
- 復旧前のプレビュー: ソフトウェアは、復旧プロセスを開始する前に復元可能なファイルをプレビューすることができます。
- 深層スキャン技術: Bitwarは、失われたまたは削除されたファイルを徹底的に検索するための高度な深層スキャン技術を採用しています。
- macOSとの互換性: Bitwarは、さまざまなmacOSバージョンとシームレスに動作するように設計されており、MacBookのオペレーティングシステムとの互換性が確保されています。
以下の手順に従って、Bitwar Data Recoveryを使用してハードドライブからデータを復元する方法を説明します:
- インストール後、Bitwar-Macを起動し、データ復元を開始するためにローカルドライブなどの場所を選択します。選択した場所にマウスポインターを移動すると、アイコンの右下に「スキャン」という言葉が表示されます。スキャンをクリックして、失われたファイルを検索します。
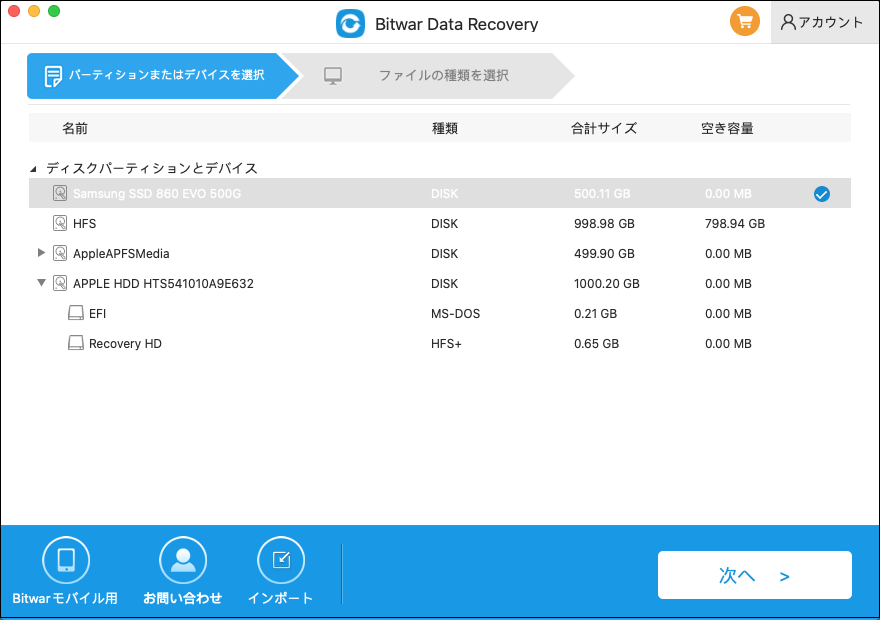
- 削除されたファイルのスキャンには時間がかかる場合があります。スキャン結果が生成されたら、特定のファイルタイプをクリックして詳細をプレビューできます。
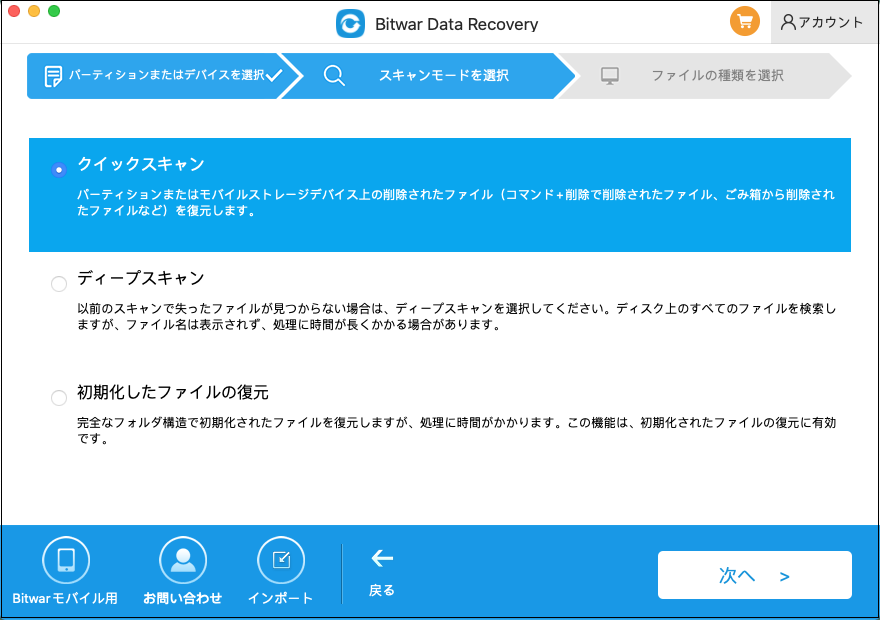
- 見つかったファイルを保存するには、「回復」ボタンをクリックし、保存先を選択します。復元したファイルは、失われたファイルとは異なるパーティションに保存することをお勧めします。そうしないと、永久的なデータ損失に直面する可能性があります。