画面が突然フリーズし、何度も再起動を繰り返すカーネルパニックに遭遇したことはありませんか?このシステム障害は、Macユーザーが直面する最も厄介なエラーの一つです。オペレーティングシステムの重要な部分がクラッシュすると、カーネルパニックが発生し、回復を試みるために再起動を強いられます。解決されない場合、Macは無限に再起動を続けるループに陥ります。
この記事では、カーネルパニックの原因、解決方法のステップバイステップを紹介し、必要に応じてデータ復元についても説明します。特定のトラブルシューティングと適切なツールを使えば、再起動を止め、Macを安定させることができます。カーネルパニックを解明し、Macを元の状態に戻すための手助けをしますので、ぜひご覧ください。
突然、Macの画面が暗くなり、不吉なエラーメッセージ「カーネルパニック」が表示されると、あなたは凍りつきます。この重大な障害は、オペレーティングシステムのカーネル、つまり重要なプロセスを管理する中心的なコンポーネントが、安全に回復できない問題を検出したことを意味します。
カーネルは、潜在的な破損やデータ損失から自らを守るため、すべての実行中のプログラムを停止し、再起動を強制します。
簡単に言えば、カーネルパニックは、Macが何か非常に重大な問題が発生したことを叫びながら、完全にシャットダウンする前の状態です。このフェイルセーフ措置は、誤動作がコンピュータに損害を与えるのを防ぎます。
カーネルパニックは深刻に聞こえますが、根本的な原因をトラブルシューティングすることで、しばしば修正可能です。
カーネルパニックの一般的な引き金には以下のようなものがあります:
- アウトデートしたmacOSや互換性のないアプリケーションによるソフトウェアの問題
- 壊れたRAMやハードドライブなどのハードウェアの故障
- 不適切な外部デバイスの接続
- システムの要求が多すぎることによるストレージやメモリのオーバーロード
- マルウェアやバグのあるアップデートによるシステムファイルの損傷
カーネルパニックが発生すると、Macは再起動を余儀なくされ、プログラムや操作が突然停止します。これにより、初期の問題が解決された後でも、データの損失や破損が起こる可能性があります。失われた重要なファイルを復元するためには、Bitwar Data Recoveryのような強力なデータ復元ツールが非常に役立ちます。
Bitwar Data Recoveryは、Macのハードドライブや接続されたデバイスを徹底的にスキャンし、削除されたデータを救出します。2000以上のファイル形式やタイプに対応しており、最大限の復元が可能です。また、このソフトウェアは、カーネルパニックによる影響を受けたマルチメディアの修復機能も備えており、壊れた動画や写真を修正できます。Bitwar Data Recovery を使えば、カーネルパニック後に写真、動画、ドキュメントなどをわずか3ステップで簡単に救出できます。
Bitwar Data Recovery公式サイト:https://www.bitwarsoft.com/ja/data-recovery-software
- 選択したMacのローカルハードドライブまたは接続された外部デバイスをスキャンします。このソフトウェアは、削除されたファイルの残留痕跡を迅速に見つけ出します。
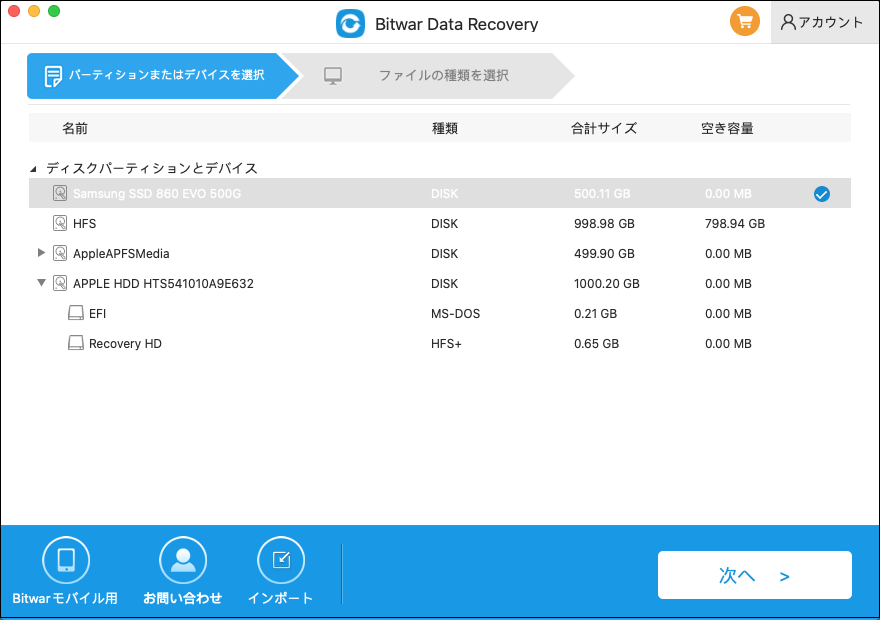
- 復元前に、写真やドキュメントなどのファイルをプレビューできます。必要に応じてファイルタイプでフィルタリングすることも可能です。
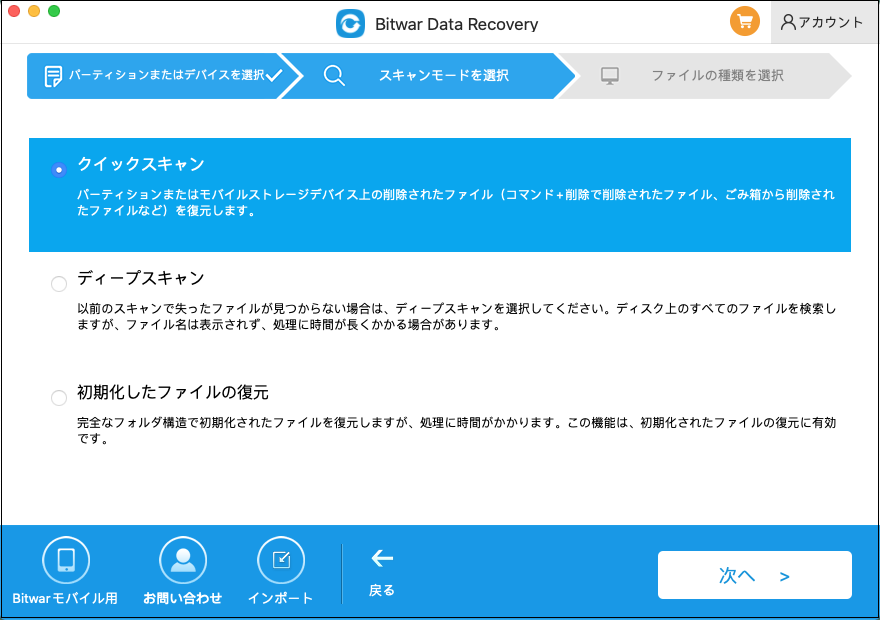
- 復元したいファイルを選び、安全な保存場所を指定します。カーネルパニックの影響を受けた同じドライブに復元データを保存しないように注意し、永久的なデータ損失を防ぎましょう。
データ保護、セキュアな暗号化、充実したカスタマーサポートを備えたBitwar なら、最も重要なデータを安全に保存できると信頼できます。数分で心の平穏を取り戻すために、Bitwar Data Recoveryを活用しましょう。
Macのトラブルを解消する準備はできましたか?カーネルパニックエラーを解消するための簡単な解決策を見つけましょう。基本的なトリックから高度な調整まで、Macの安定性を取り戻すために必要な情報をすべてご紹介します。それでは、各修正方法をステップバイステップで見ていきましょう。
方法1: ディスクユーティリティツールを使う
破損したシステムファイルやディスクエラーがカーネルパニックの原因となっている場合、ディスクユーティリティの「ディスクの修復」機能を使って問題を確認し、修正できます。以下の手順に従ってください。
- Launchpadを開き、「その他」のツールの中からディスクユーティリティを起動します。
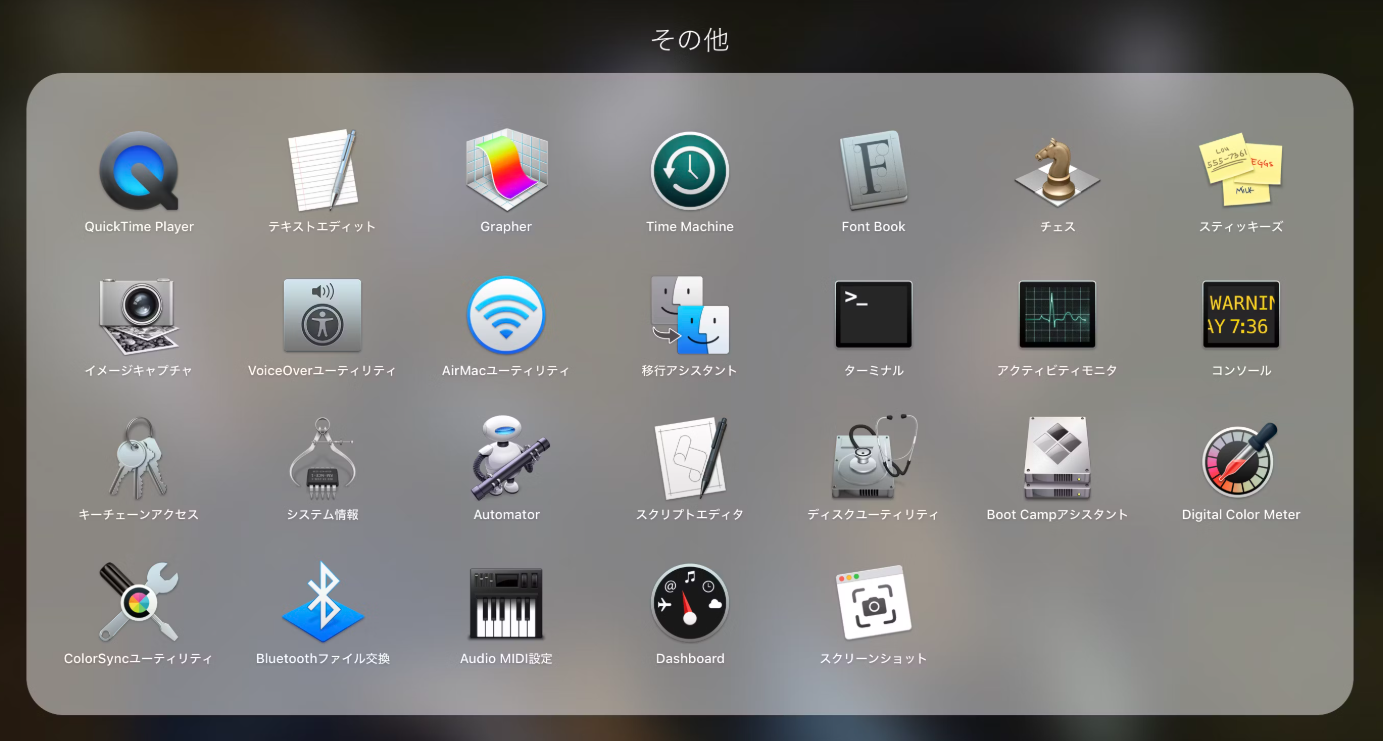
- ディスクユーティリティで、左側のサイドバーから起動ディスクを選択します。上部のツールバーで「First Aid」をクリックします。
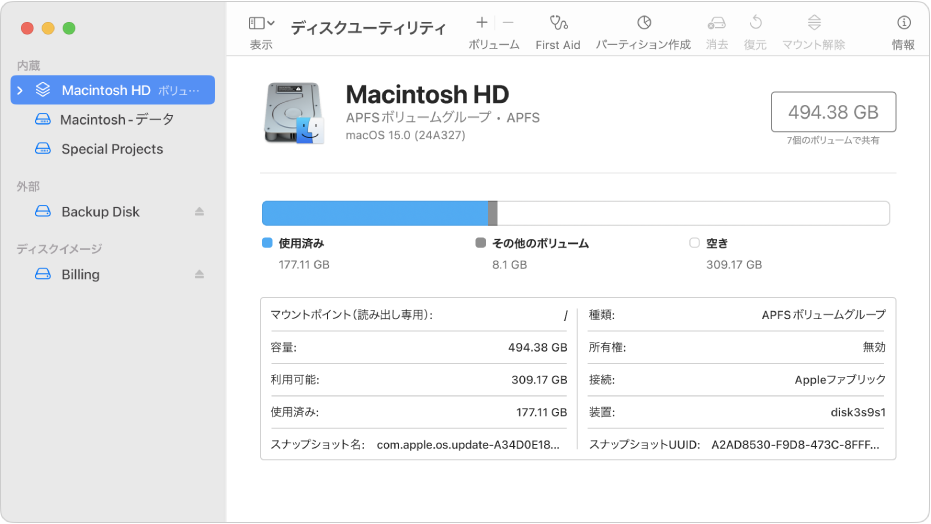
- プロンプトが表示されたら、「実行」をクリックしてディスクをスキャンします。ディスクの修復が試みられます。
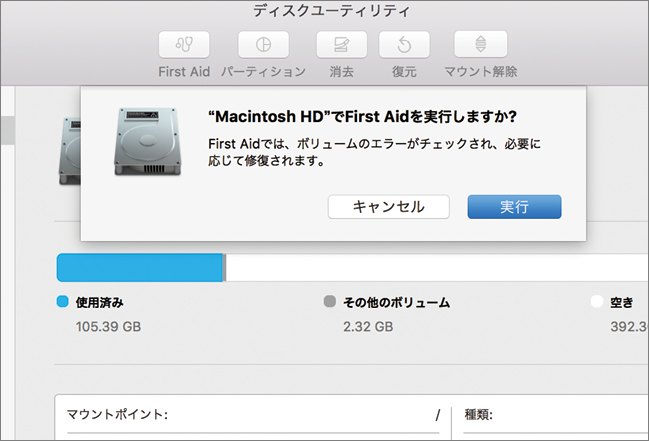
- 修復が完了すると、ディスクユーティリティが修復が成功したかどうかを表示します。その後、Macを再起動してください。
First Aidを実行した後、十分にディスクの問題が修正され、Macが正常に再起動できることを期待します。必ずしも保証はできませんが、より高度な修正を試みる前の簡単な最初のトラブルシューティングステップとしては適しています。
方法2: Macをセーフモードで起動してカーネルパニックを修正する
セーフモードで起動すると、システムを運営するために必要な基本的なmacOSファイルとアプリのみが読み込まれます。これにより、サードパーティ製アプリがカーネルパニックエラーの原因かどうかをトラブルシューティングできます。
Apple Silicon Macsの場合:
- 電源ボタンを押し続けて、起動オプションを表示させます。通常の起動ディスクボリュームを選択します。
- Macが再起動する際、"セーフモードで続ける"オプションが表示されるまでShiftキーを押し続けます。表示されたら、クリックしてセーフモードでの起動を続行します。

IntelベースのMacの場合:
- Macを再起動し、起動音が聞こえたらすぐにShiftキーを押し続けます。
- ログインウィンドウが表示されたらShiftキーを放します。ログイン後、画面の上部に「セーフブート」と表示されるはずです。
これで、通常通り再起動してカーネルパニックが継続するか確認できます。セーフモードで問題が解消された場合、互換性のないアプリが競合を引き起こしている可能性が高く、その場合は問題のあるソフトウェアを更新するか削除することで解決できます。
方法3: アプリを更新してみる
古い、バグのある、または互換性のないアプリを使用すると、特定の状況でカーネルパニックを引き起こすことがあります。アプリを最新の状態に保つことで、この問題が解決するかもしれません。
- Mac App Storeを開き、左側のサイドバーで「アップデート」をクリックします。利用可能なアプリのアップデートを確認します。
- 右上の「すべてをアップデート」をクリックして、保留中のすべてのアプリを一度に更新します。または、特定のアプリを手動で更新することもできます:更新したいアプリの横にある「アップデート」ボタンをクリックします。
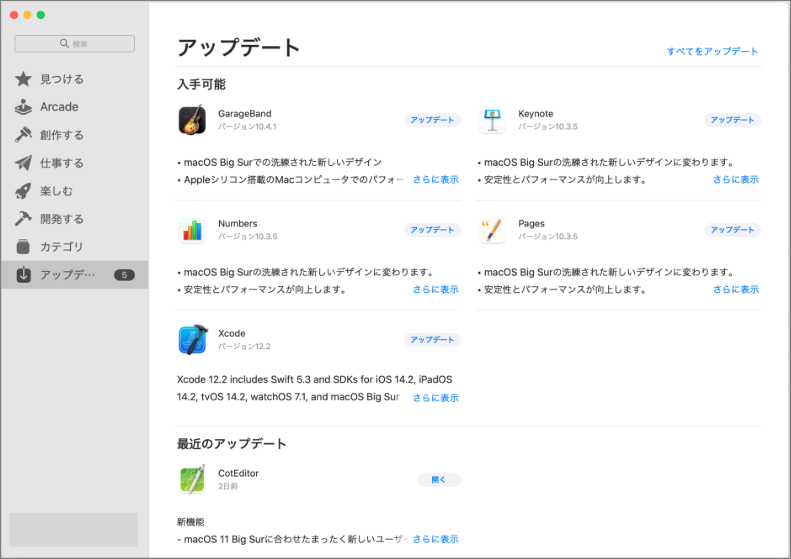
- 更新が完了したら、通常通りMacを再起動し、カーネルパニックが続くか確認してください。アプリを更新することで、macOSとのバージョン関連の競合が解消され、問題が解決することがあります。
これらの手順を実行することで、カーネルパニックエラーやクラッシュの原因となっていた特定の古いアプリが更新される可能性があります。アプリを常に最新の状態に保つことで、時間の経過とともにカーネルに影響を与えるバグや互換性の問題を回避できます。
Q: カーネルパニックについて心配すべきですか?
A: カーネルパニックは心配に見えるかもしれませんが、これは主にMacが深刻なエラーから自らを保護するための方法です。あまり心配する必要はありません。多くの場合、カーネルパニックはターゲットを絞ったトラブルシューティングで解決できます。
Q: カーネルパニックモードを修正するにはどうすればよいですか?
A: まずトリガーを診断し、それからソフトウェアの更新、システムに負担をかける問題のあるアプリの削除、ユーティリティツールを使ってディスクの問題をチェックする、または新しいmacOSバージョンを再インストールするなどの修正を試みてください。
Q: macOSを再インストールするとカーネルパニックは修正されますか?
A: 最新のmacOSをクリーンインストールすることで、破損したシステムファイルを置き換え、カーネルパニックが解決することがよくあります。データを必ずバックアップしてから行ってください。再インストールはソフトウェア関連の原因を修正するはずです。