場合によっては、オペレーティングシステムの問題により、 Apple の最高級 Mac でも、最新の OS から以前の OS に ダウングレードせざる を得なくなること があります。しかし、ほとんどのユーザーは、データ損失を恐れてダウングレードをためらいます。macOS の再インストールには通常、データの消去が含まれます。幸いなことに、Mac 上のデータを一切失うことなく macOS Sequoia を再インストールする方法があります。これにより、OS で発生しているバグ、不具合、その他の深刻な根本的な問題を解決するのにも役立ちます。簡単な手順で、データを失うことなく macOS Sequoia を再インストールする方法を詳しく見ていきましょう。

パート 1: macOS Sequoia を再インストールする理由
一般的に、最高のユーザー エクスペリエンスを得るには、Mac で最新のオペレーティング システムを使用することをお勧めします。ただし、特定の OS にバグ、不具合、その他の永続的な問題が含まれている場合、ユーザーは安定した OS の以前のバージョンにロールバックせざるを得なくなることがあります。すでに最新の OS を使用している場合、OS の問題に対処する最善の方法は、再インストールすることです。
Mac Sequoia を再インストールするもう 1 つの理由は、システムのパフォーマンスと安定性の低下です。時間の経過とともに、バグ、破損したファイル、またはシステム内のキャッシュ ファイルの蓄積により、Mac は遅くなり、パフォーマンスが低下する可能性があります。OS を新しくインストールすると、これらの問題を克服し、システム パフォーマンスを回復できます。
マルウェア、ウイルス、セキュリティの脅威を取り除くために、macOS sequoia を再インストールすることも検討してください。Mac は堅牢で安全な OS として知られていますが、マルウェアやウイルスに対して脆弱で、コンピューターのセキュリティを侵害する可能性もあります。OS を再インストールすると、システムから不要なファイルが削除され、正当なファイルに置き換えられます。
パート 2: データを失うことなく macOS Sequoia を再インストールする準備はできていますか?
macOS Sequoia を再インストールする場合、ユーザーの最大の懸念の 1 つは、Mac に保存されている個人データです。システムの問題、ファイルの破損、または誤った削除など、予期せずデータが失われる可能性があります。ここで、 Bitwar Data Recovery が 役立ちます。
macOS Sequoia を再インストールする準備をする際に、Bitwar Data Recovery を使用すると、ワンクリック プロセスで失われた/削除されたデータを回復できます。このプログラムにはスマート アルゴリズムが搭載されており、最も困難なデータ回復も成功させます。
最も優れている点は、ユーザーフレンドリーでわかりやすいユーザーインターフェイスを備えているため、初心者でもワンクリックでデータ復旧プロセスを簡単に実行できることです。Bitwar を使用すると、外付け/内蔵ハードドライブ、 SSD 、USB フラッシュドライブ、 メモリカード からデータを復旧できます 。
Bitwar Data Recovery公式サイト:https://www.bitwarsoft.com/ja/data-recovery-software
Bitwar を使用して、簡単な手順で失われた/削除されたデータを回復する方法を説明します。
- Bitwar Data Recovery をインストールし、Mac で起動します。データを復元するローカル ディスクを選択し、[開始] ボタンを押して開始します。
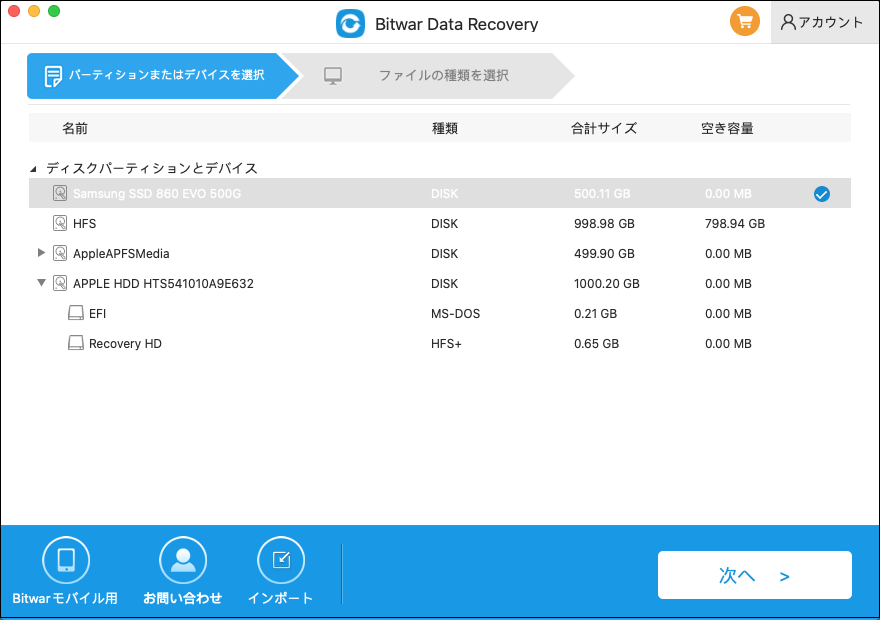
- スキャン プロセスはすぐに開始されますが、対象のファイルを特定した場合はいつでも停止できます。フィルター オプションを使用して検索を絞り込むこともできます。
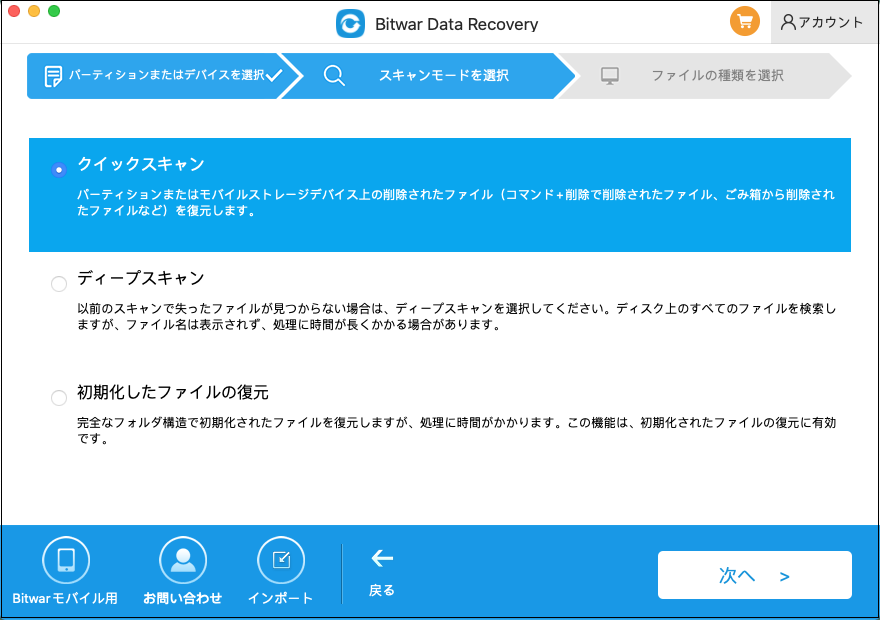
- スキャンが完了すると、ファイルをプレビューできます。ファイルを復元するには、ファイルを選択し、「回復」ボタンを押して安全な場所に移動します。
パート3:データを失わずにmacOS Sequoiaを再インストールする方法
コンピューターの OS システムの問題に直面している場合でも、バグ、不具合、アプリのクラッシュに悩まされている場合でも、macOS Sequoia を再インストールすることは、複雑なプロセスに煩わされることなくシステムの問題を解決する効果的な方法です。
MacOS Sequoia の再インストールは、いくつかの簡単な手順で構成される簡単なプロセスです。ここでは、データを失うことなく macOS Sequoia を再インストールする方法について、ステップバイステップで説明します。
- Mac をシャットダウンします。
の再インストールを開始するには、まず、Mac の画面の隅にある Apple メニューに移動し、「シャットダウン」ボタンを選択して、従来の方法で Mac をシャットダウンします。
OS 内から Mac をシャットダウンできない場合は、他の方法でシャットダウンしてみてください。すべての Mac ラップトップには、簡単にオフにできる電源ボタンがあります。電源ボタンを 10 秒間押し続けると、電源がオフになります。シャットダウンしたら、電源ボタンを放します。
- macOS リカバリから起動する。
次に、Mac で macOS をリカバリモードにする必要があります。使用している Apple Silicon 搭載の Mac の種類に応じて、適切な手順に従ってください。現在使用しているのがどちらかわからない場合は、両方の手順を試して macOS リカバリモードに入ることができます。
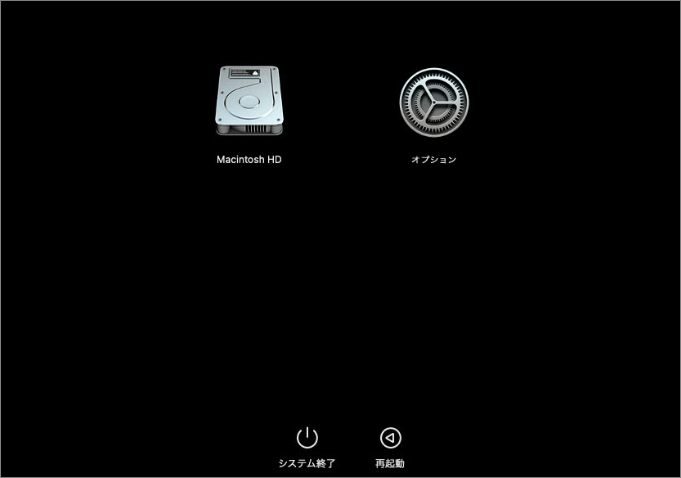
Apple Silicon 搭載 Mac の場合:
- Mac の 電源ボタン を押し続けます 。
- 画面に が表示されるまで、 PowerOptionsOptionsボタン を押し続けます 。 が表示されたら電源ボタンを放します。
- オプションを選択し、「続行」ボタンをクリックします。
- 次にユーザーを選択し、必要に応じてパスワードを選択します。
その他のMacの場合:
Intel ベースのチップを搭載した Mac を使用している場合は、macOS リカバリから起動する手順は次のとおりです。
電源ボタンをすばやく押して放し、Mac の電源をオンにします。
Mac の電源を入れた直後に、Mac で Command + R の組み合わせを押します。
画面にカーソルが表示されるまでキーを押し続けます。
リカバリから macOS を再インストールする
Mac でリカバリモードに入ると、画面に 4 つのオプションが表示されます。ディスクなしで macOS Sequoia を再インストールするには、以下の手順に従ってください。
リストの 2 番目にある「macOS Sequoiaインストール」オプションを選択します。
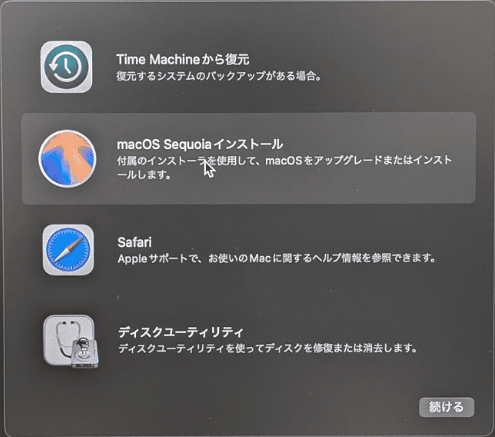
画面の指示に従って macOS を再インストールします。
再インストールが完了すると、Mac にセットアップ アシスタントが表示されます。
リカバリからのインストールが失敗した場合
ディスク エラーまたは OS の問題によりリカバリからの再インストール プロセスが失敗した場合は、次の解決策を試して修正できます。
- ディスク ユーティリティを使用して起動ディスクを修復します。ディスク ユーティリティは OS 内から起動できます。OS が起動しない場合は、リカバリからディスク ユーティリティを使用することもできます。
- 起動ディスクを修復しても問題が解決しない場合は、ディスク ユーティリティを使用して起動ディスクを消去してみてください。これによりデータは失われますが、問題は解決されます。
- ソフトウェア アップデートをインストールするか、起動可能なインストーラーや Safari などの他の方法を使用して macOS ファームウェア パッケージを直接ダウンロードし、Mac にインストールします。
Q 1: macOS Sequoia インストール USB を作成するにはどうすればよいですか?
AppStore から macOS Sequoia インストーラーをダウンロードします。
最低 16 GB のストレージの USB を挿入し、Mac OS 拡張としてフォーマットします。
ターミナルを使用して、macOS 15 の起動可能なインストーラーを作成します。
Q 2: MacにmacOS Sequoiaをクリーンインストールする方法
macOS Sequoia を Mac にインストールするのは、いくつかの簡単な手順で完了します。Mac をシャットダウンし、リカバリ モードで起動して、「macOS Sequoia の再インストール」を選択します。画面の指示に従ってインストール プロセスを完了します。
Q 3: macOS sequoia の再インストールが機能しない場合はどうすれば修正できますか?
macOS Sequoia の再インストールが不明なエラーのために失敗した場合は、起動可能な USB 経由や Safari からファームウェア パッケージを直接ダウンロードしてインストールするなど、他の方法で OS をインストールできます。再インストール エラーを修正するには、起動ディスクの修復を試してください。