Macで「ストレージシステムの確認または修復に失敗しました 69716」というエラーが発生していますか?この問題は、macOSの更新や再インストールの際、またはディスクユーティリティを使用してディスクを検査しているときに頻繁に現れます。このエラーは、ディスクのファイルシステムに問題があることを示しており、組織やフォーマットが破損している可能性があります。これにより、システムプロセスが妨げられ、データ損失を引き起こすことがあります。69845や69760のような類似のエラーも、ディスク関連の問題を示しており、直ちに対処する必要があります。本ガイドでは、このエラーを修正し、安全にデータを回復するための実用的な解決策を提供します。Bitwar Macデータ復旧などの高度な復旧ツールを使用して、問題に効果的に対処する方法を学びましょう。
第1部: ストレージシステムの「確認または修復に失敗しました 69716」の原因は?
このエラーは、Macのディスクに問題が発生し、適切なシステム操作が阻害されるときによく見られます。問題を効果的に解決するためには、根本原因を理解することが重要です。以下は主な理由です。
- ファイルシステムの破損: 突然のシャットダウンや不完全な更新によって、ディスクのファイルシステムにエラーが生じると、確認や修復が失敗することがあります。
- ディスクの断片化: ディスク上の断片化されたデータはプロセスを遅くし、macOSがストレージシステムを効果的に確認または修復するのを難しくします。
- ハードウェアの故障: 古くなったり損傷したストレージデバイス(ハードドライブやSSDなど)は正常に動作しなくなり、ディスク操作中に69716のようなエラーを引き起こすことがあります。
- macOSの互換性の問題: 古いまたは互換性のないmacOSバージョンを使用することで、特に更新や修理の際にシステムの衝突が発生し、このエラーが引き起こされることがあります。
- ディスクスペースの不足: ディスクがほぼ満杯の場合、確認や修復プロセスが正常に完了するための十分なスペースがないことがあります。
- ディスクの不良セクタ: ディスクに物理的な損傷や不良セクタがあると、データアクセスに問題が生じ、システムの確認が失敗する原因となります。
第2部: ストレージシステムの「確認または修復に失敗しました 69716」の際のデータ回復
「ストレージシステムの確認または修復に失敗しました 69716」というエラーに遭遇した場合、データ損失は非常に悩ましい結果となることがあります。しかし、Bitwar Data Recoveryは信頼性の高い解決策を提供します。このプロフェッショナルな復旧ソフトウェアは、ディスクの破損やシステムエラーなどの問題によって失われた、削除された、またはアクセスできないファイルを回復するために設計されています。
ストレージデバイスが修復中に故障した場合や、重要なファイルを誤って削除してしまった場合でも、Bitwarはデータを効果的にスキャンし回復します。このツールの高度なアルゴリズムは、システムクラッシュやこのエラーに関連する破損したファイルシステムなどの複雑な状況でも高い成功率を保証します。
Bitwarの特徴は、多様なMacデバイスに対応していることと、深刻な破損シナリオでもファイルを回復できる能力です。ユーザーからは、そのシンプルさ、信頼性、そしてこうした危機的な状況での安心感が評価されています。
- 高度なディープスキャン: 深刻に破損したストレージシステムでも削除されたファイルを見つけます。
- Mac特化の最適化: T2チップやM4デバイスを含むすべてのmacOSを完全にサポートします。
- 破損修復: 損傷したりアクセスできないパーティションからデータを回復します。
- プライバシー重視の回復: 256ビットSSL暗号化でデータを安全に保護します。
Bitwar Data Recovery公式サイト:https://www.bitwarsoft.com/ja/data-recovery-software
Bitwar Data Recovery を使用して Mac の問題から失われたファイルを回復する方法:
- バックアップデータを保存する大容量のUSBメモリーを用意し、パソコンに接続します。
- Bitwar 公式 Web サイト にアクセスして、Mac をサポートする Bitwar Data Recovery for Mac をダウンロードします。ダウンロードが完了したら、インストール プログラムを起動して、ソフトウェアのインストール中。
- インストールしたBitwar Data Recovery for Macを起動し、バックアップしたいドライブを選択して「次へ」をクリックします。
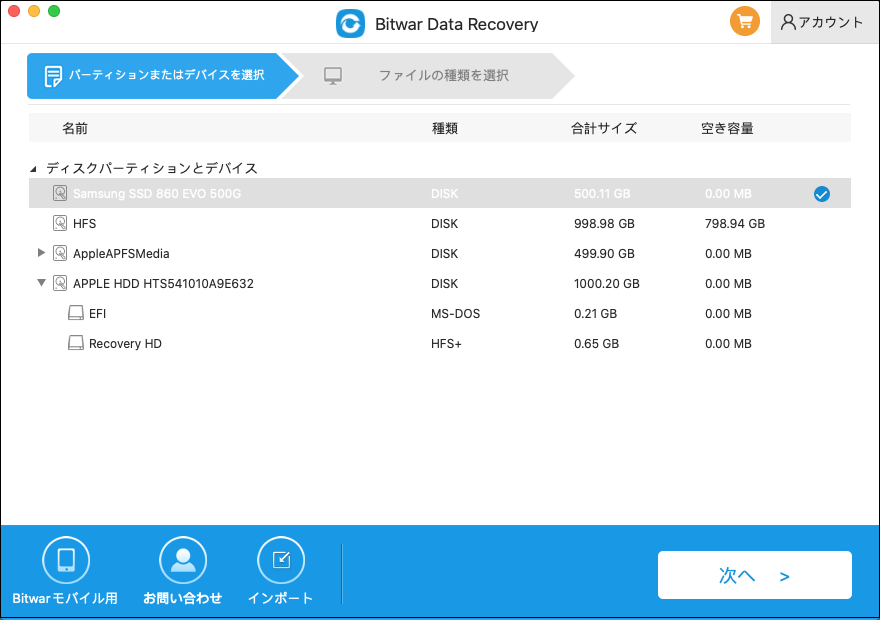
- 「クイック スキャン」モードを選択してバックアップ ファイルをスキャンしてみてください。
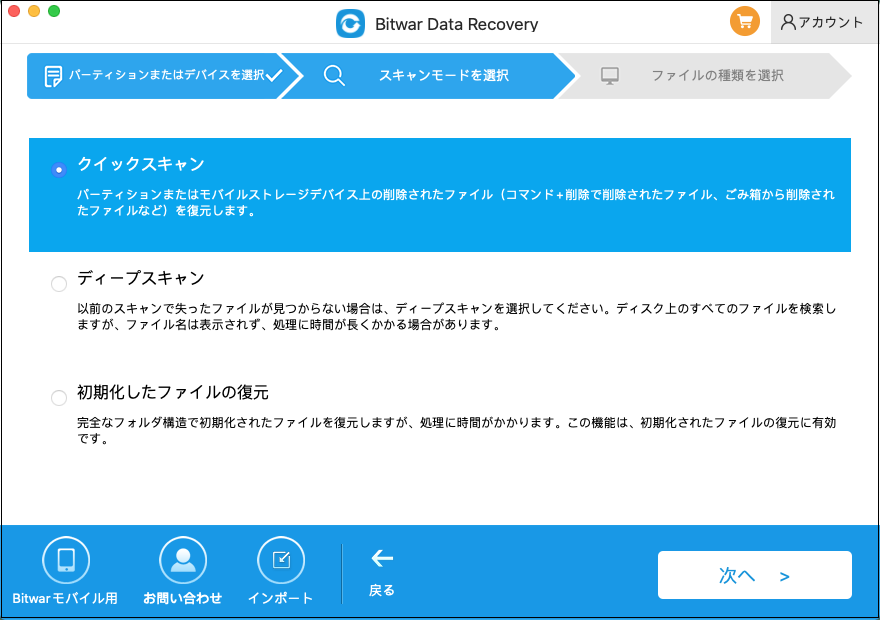
- 救出する必要があるファイルの種類を選択し、[スキャン] をクリックしてスキャン プロセスを実行します。すべての種類を選択することをお勧めします。
- スキャンが完了するまで辛抱強く待ち、データをクリックしてプレビューし、バックアップするファイルを確認してから、ソフトウェアの下部にある「復元」ボタンをクリックしてデータを USB に保存します。
第3部: ストレージシステムの「確認または修復に失敗しました 69716」を修正する方法
「ストレージシステムの確認または修復に失敗しました 69716」というエラーを修正するためには、一連の具体的な手順が必要です。以下に、問題に対処し、システムの機能を回復し、データを安全に保つための3つの効果的な方法を示します。これらの修正方法は、トラブルシューティングを行い、問題を効果的に解決するためのガイドです。
方法1: ディスクの修復
「ストレージシステムの確認または修復に失敗しました 69716」というエラーが発生した場合、最初に行うべきステップの一つは、ディスクを修復することです。以下は、macOSのリカバリモードを使用して修復する方法です。
- Macをシャットダウンします。その後、Macを再起動しながらCommand + Rキーを押し続けます。これにより、リカバリモードに入ります。
- macOSユーティリティウィンドウで「ディスクユーティリティ」を選択し、「続ける」をクリックします。
- サイドバーから修復したいディスクを選択し、「First Aid」をクリックします。
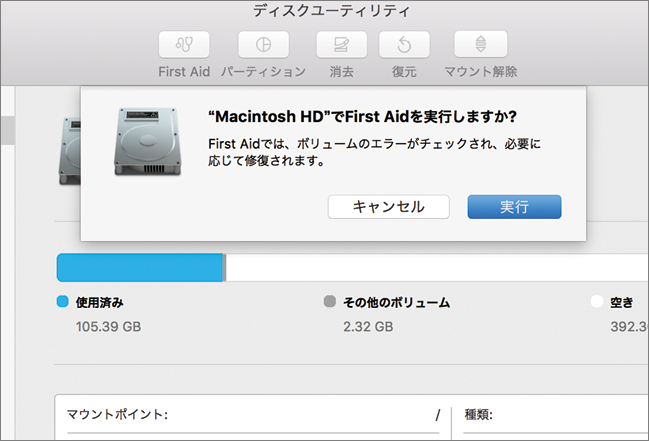
- 「実行」をクリックして修復プロセスを開始します。ディスクユーティリティが問題を特定した場合、修正を試みます。成功すると、「ボリューム [名前] は正常のようです」というメッセージが表示されます。
- 修復が完了したら、ディスクユーティリティを閉じてMacを再起動します。
この方法は、軽微なディスクエラーを解決するのに効果的であり、トラブルシューティングの第一歩となります。
方法2: macOSの更新
「ストレージシステムの確認または修復に失敗しました 69716」エラーを修正する別の方法は、macOSを最新バージョンに更新することです。古いシステムソフトウェアは、ディスク操作に互換性の問題を引き起こすことがあります。
- 画面の左上隅にあるAppleアイコンをクリックします。
- ドロップダウンメニューから「システム設定」を選択し、「一般」をクリックします。
- 一般セクションで「ソフトウェアアップデート」をクリックします。Macが利用可能な更新をチェックします。
- 更新が見つかった場合、「今すぐアップデート」をクリックして、最新のmacOSバージョンをダウンロードしインストールします。
- 画面の指示に従ってアップデートを完了させます。
macOSを更新することで、最新のバグ修正や改善が提供され、エラーの原因となる多くの根本的な問題が解決されます。
方法3: ディスクの消去を試みる
macOSの更新で問題が解決しない場合、macOSを再インストールすることが次の最善のステップとなるかもしれません。これにより、Macが正常に動作するのを妨げているシステムファイルの破損を修正することができます。
- Macを再起動し、すぐにCommand + Rを押してmacOSリカバリモードに入ります。
- リカバリモードに入ったら、「ディスクユーティリティ」を選択し、「続ける」をクリックします。
- 左側のリストからディスク(通常は「Macintosh HD」と表示)を選択します。
- ウィンドウの上部で「消去」をクリックします。ディスクのフォーマットを選択し(通常はAPFS)、必要に応じて名前を付けます。
- 「消去」をクリックして確認します。これによりディスク上のすべてのデータが削除されるため、バックアップがあることを確認してください。
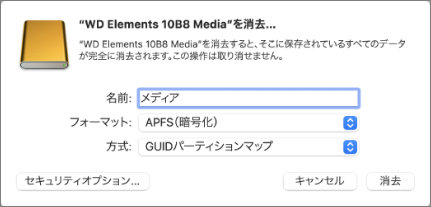
- ディスクを消去した後、macOSユーティリティウィンドウに戻り、「macOSの再インストール」を選択します。
- 画面の指示に従って、Macに適した最新のmacOSバージョンを再インストールします。
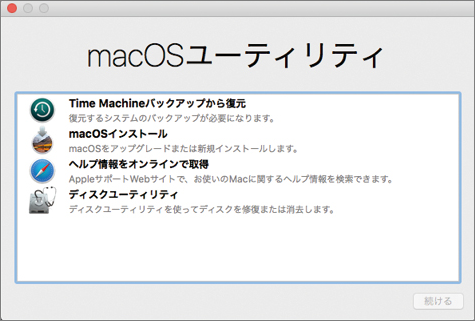
macOSを再インストールすることで、システムがリフレッシュされ、持続的なファイルシステムの問題が修正されます。ただし、このプロセスではディスク上のすべてのデータが消去されるため、事前にデータのバックアップを取ることが重要です。
Q1: ストレージシステムの「確認または修復に失敗しました 69716」とは何ですか?
A: このエラーは、Macのストレージシステムが破損により確認または修復に失敗したときに発生します。そのため、ファイルにアクセスできなくなったり、ドライブを正常に使用できなくなることがあります。
Q2: 破損したストレージを修正するにはどうすればよいですか?
A: 破損したストレージを修正するには、Bitwarのようなデータ復旧ツールを使用して失われたファイルを復元します。その後、ディスクユーティリティを使ってディスクの修復を試みるか、必要に応じてドライブの再フォーマットを検討します。
Q3: リカバリモードからMacを再インストールするにはどうすればよいですか?
A: macOSを再インストールするには、Macを再起動し、Command + Rを押し続けてリカバリモードに入ります。その後、「macOSの再インストール」を選択し、画面の指示に従ってプロセスを完了させます。
Q4: Macのリカバリモードはデータを消去しますか?
A: いいえ、リカバリモードは自動的にデータを消去しません。ただし、macOSの再インストールやディスクの消去を行うと、データが失われる可能性がありますので、進める前に必ずファイルのバックアップを取ってください。