Mac が GoPro を認識しないため、映像にアクセスできませんか? このイライラする問題により、GoPro 映像を効果的に転送、編集、共有できなくなります。GoPro がMac に認識されない、GoPro SD カードがデバイスに表示されないなどの問題により、不要な遅延や問題が発生する可能性があります。GoPro を Mac に接続すると、ビデオや写真にアクセスして管理できますが、予期しないエラーが発生するとプロセスが困難になる可能性があります。この記事では、Mac が GoPro を認識しない問題を解決する 5 つの信頼できる方法を紹介し、データ復旧ソフトウェアを使用してGoProデータを復旧する方法を説明します。
パート 1: Gopro が Mac で認識されないのはなぜですか?
GoPro が Mac に認識されない場合、イライラしたり、映像の転送プロセスが妨げられたりする可能性があります。いくつかの要因が関係している可能性があり、問題を解決するには根本的な原因を特定することが重要です。
以下は、Mac が GoPro を検出できない一般的な理由です。
- USB ケーブルまたはポートの故障: USB ケーブルが破損しているか互換性がない場合、GoPro と Mac 間の接続が中断される可能性があります。同様に、Mac の USB ポートが故障すると、デバイスが検出されない可能性があります。
- 接続モードが正しくありません: GoPro カメラは、Mac と通信するために正しい接続モードになっている必要があります。カメラが「MTP」または「USB 接続」以外のモードに設定されている場合、Mac はカメラを認識しません。
- 古い macOS または GoPro ファームウェア:古い macOS バージョンまたは GoPro ファームウェアは互換性の問題が発生し、Mac がカメラを検出できなくなる可能性があります。
- 破損した GoPro SD カード: GoPro 内の SD カードが破損または壊れていると、デバイスが検出されない場合があります。また、ファイルのインポート エラーが発生する可能性もあります。
- ドライバーの競合またはドライバーの不足: Mac に GoPro 接続に必要なドライバーが不足しているか、既存のドライバーに互換性の競合がある可能性があります。
- サードパーティ製ソフトウェアの干渉:場合によっては、Mac にインストールされている外部アプリケーションが GoPro の接続プロセスに干渉し、認識に失敗することがあります。
パート 2: MacからGoProデータを復元する方法
最近GoProのトラブルシューティングを行った際に、貴重な映像やデータを失ってしまった場合、信頼性の高いデータ復旧ツールが必要になることがあります。その一例が、Bitwar Data Recoveryです。
GoProのファイルが誤って削除されたり、SDカードが破損したりした場合でも、このソフトウェアは失われたメディアファイルを効果的に回復するように設計されています。Mac、SDカード、または外付けドライブから画像やビデオ、その他の重要なファイルを救出することが可能です。
誤ってデバイスをフォーマットしてしまったり、システムクラッシュが発生した場合でも、BitwarはMacや外部デバイスをスキャンして失われたファイルを探し出し、復元することができます。完全に削除されたファイルや破損したデバイスに対しても対応しています。
このツールを利用することで、失われたGoProの映像を簡単に復元できるため、データ損失の原因が何であっても、思い出が安全であることを安心して確信できます。
Bitwar Data Recovery公式サイト:https://www.bitwarsoft.com/ja/data-recovery-software
Bitwar Data Recovery を使用して Mac の問題から失われたファイルを回復する方法:
- バックアップデータを保存する大容量のUSBメモリーを用意し、パソコンに接続します。
- Bitwar 公式 Web サイト にアクセスして、Mac をサポートする Bitwar Data Recovery for Mac をダウンロードします。ダウンロードが完了したら、インストール プログラムを起動して、ソフトウェアのインストール中。
- インストールしたBitwar Data Recovery for Macを起動し、バックアップしたいドライブを選択して「次へ」をクリックします。
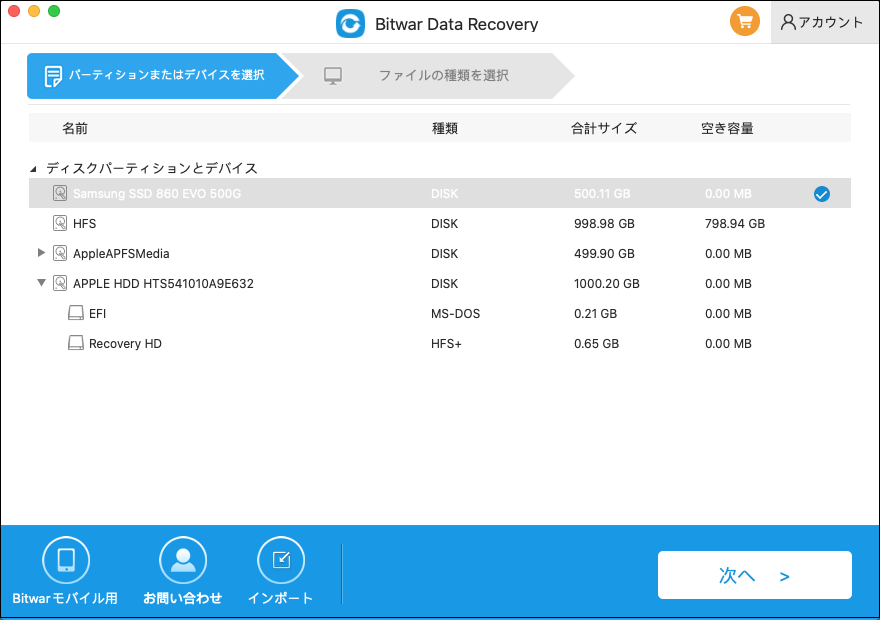
- 「クイック スキャン」モードを選択してバックアップ ファイルをスキャンしてみてください。
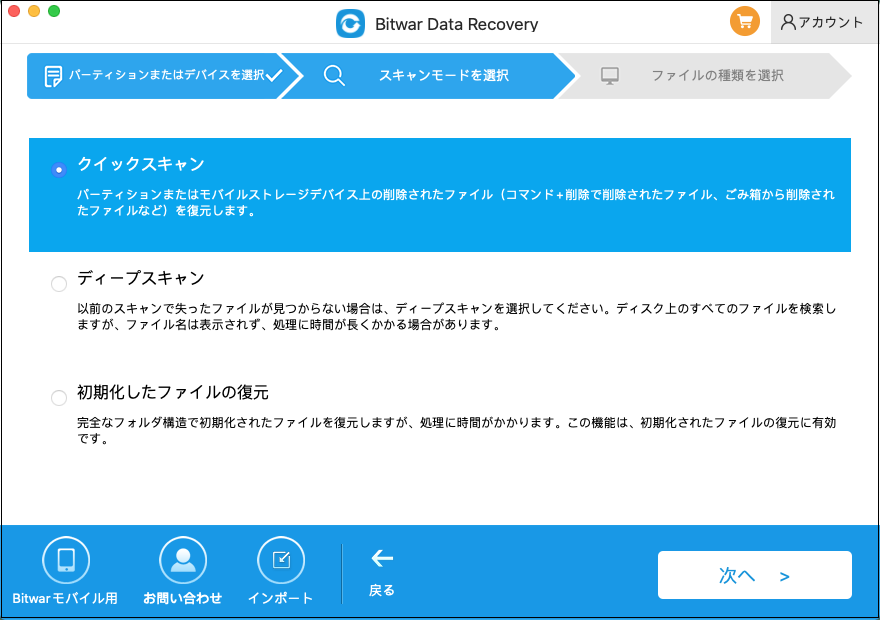
- 救出する必要があるファイルの種類を選択し、[スキャン] をクリックしてスキャン プロセスを実行します。すべての種類を選択することをお勧めします。
- スキャンが完了するまで辛抱強く待ち、データをクリックしてプレビューし、バックアップするファイルを確認してから、ソフトウェアの下部にある「復元」ボタンをクリックしてデータを USB に保存します。
パート 3: Mac で GoPro が認識されない問題を解決するには?
GoPro が Mac に認識されなくても心配はいりません。接続を復元するために試すことができるトラブルシューティング方法がいくつかあります。以下は、問題を解決し、映像をスムーズに転送するのに役立つ 5 つの効果的な解決策です。
方法1: Macを再起動してGoProを再接続する
GoPro が Mac で認識されないという問題に直面している場合は、再起動するだけで問題が解決することがよくあります。Mac を再起動すると、接続を妨げている可能性のある一時的なソフトウェアの不具合が解決されることがあります。方法は次のとおりです。
- 左上隅のApple メニューをクリックし、 「再起動」を選択して Mac を再起動します。これにより、開いているアプリケーションがすべて閉じられ、システムが更新されます。
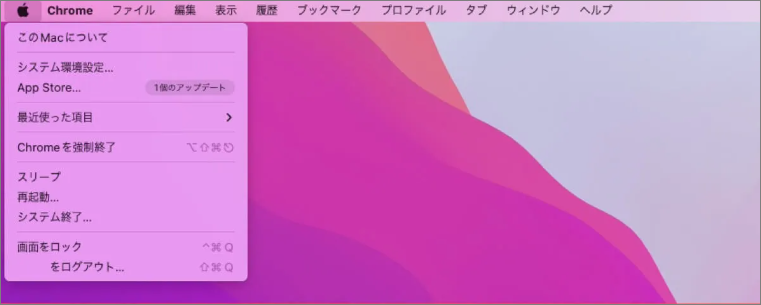
- GoPro を Mac から取り外し、数秒待ってから再度接続します。これにより、デバイス間の接続がリセットされます。
- GoPro の USB-C ケーブルを Mac の使用可能な USB ポートに差し込みます。ケーブルがしっかりと接続されていることを確認します。
- GoPro の電源を入れます。Mac が再起動し、GoPro の電源がオンになったら、Mac でカメラが検出され、ファイルにアクセスできるかどうかを確認します。
方法2: 別のUSBポートを使用する
場合によっては、使用している USB ポートに問題がある可能性があります。別の USB ポートに切り替えると、GoPro と Mac 間の接続が改善されることがあります。この方法を試すには、次の手順に従ってください。
- Mac の現在の USB ポートから GoPro を取り外します。
- Mac で使用可能な別の USB ポートを選択します。理想的には、充電だけでなくデータ転送もサポートするポートを使用します。

- 同じ USB ケーブルを使用して GoPro を再接続します。数秒待って、Mac がカメラを認識するかどうかを確認します。
- GoPro がまだ認識されない場合は、同じ側の別の USB ポートに接続するか、Mac の反対側に切り替えてみてください (複数の USB ポートがある場合)。
方法3: USBポートをリセットする
Mac の USB ポートをリセットすると、GoPro が認識されない問題を解決できる場合があります。このプロセスにより USB コントローラーがリセットされ、Mac と GoPro 間の接続の問題が解決される可能性があります。
Mac の USB ポートをリセットする方法は次のとおりです。
- Macを完全にシャットダウンします。
- Mac の電源が切れたら、 Shift、Control、Option、電源ボタンを同時に約 10 秒間押し続けます。
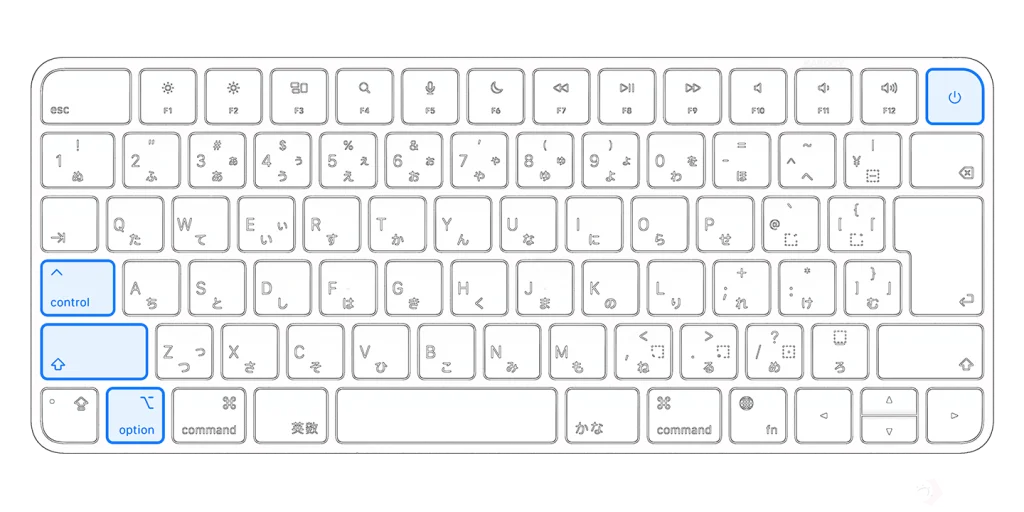
- すべてのキーと電源ボタンを同時に放します。
- 電源ボタンを押して Mac の電源を入れます。
- Mac が再起動したら、GoPro を USB ポートに再接続し、認識されるかどうかを確認します。
方法4: GoPro SDカードをフォーマットする
それでも GoPro が Mac で認識されない場合は、SD カードをフォーマットすると解決する場合があります。このプロセスにより、問題の原因となっている可能性のあるファイル システムの問題を解決できます。Mac で GoPro SD カードをフォーマットする方法は次のとおりです。
- Mac でディスクユーティリティアプリを開きます。Spotlight で検索するか、 「アプリケーション」>「ユーティリティ」>「ディスクユーティリティ」に移動して見つけることができます。
- 左側のパネルの「外部」セクションで、GoPro SD カードを選択します。
- 適切なファイル システム フォーマットを選択します。32 GB 以下の SD カードの場合は、FATを選択します。32 GB を超えるカードの場合は、ExFAT を選択します。
- カードのフォーマットを開始するには、 「消去」をクリックします。これにより SD カード上のすべてのデータが消去されるため、続行する前に重要なファイルを必ずバックアップしてください。
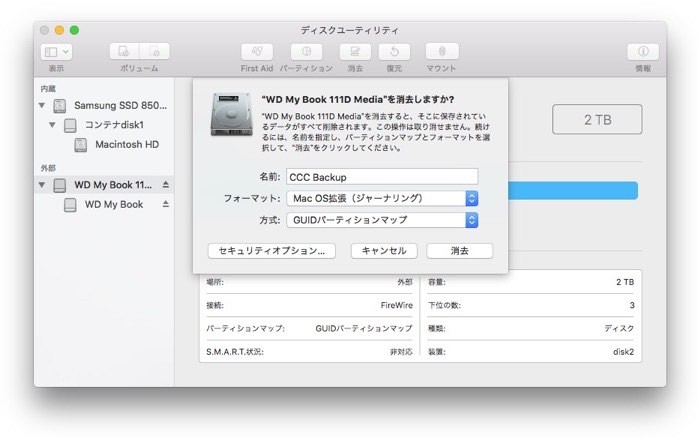
- フォーマットが完了すると、GoPro SD カードを Mac に再接続できるようになります。
方法5: ドライバーを再インストールする
Mac にドライバーを再インストールすると、GoPro とコンピューター間の接続が復元されることがあります。これにより、カメラの認識を妨げるソフトウェアの競合が解決されます。次の手順に従います。
- Mac を完全にシャットダウンします。電源が切れたら、Shift、Control、Option、電源キーを同時に 10 秒ほど押し続けます。
- すべてのキーを放し、Mac の電源を入れます。これにより、USB ポートを含むシステムのハードウェア設定がリセットされます。
- Mac が再起動したら、USB ケーブルまたは SD カード アダプタを使用して GoPro を再接続します。
- GoPro アプリまたは Finder の [マイ デバイス] セクションに GoPro が表示されているかどうかを確認します。カメラが認識された場合、ドライバーは正常に再インストールされています。
Q 1: GoPro Hero 11 が Mac に表示されないのはどのような場合ですか?
回答:ケーブルが破損しているか、カメラが正しく接続されていない場合、GoPro Hero 11 が表示されないことがあります。別のケーブルまたはポートを使用して、GoPro の電源がオンになっていることを確認してください。
Q 2: GoPro アプリは Mac でも動作しますか?
回答:はい、GoPro アプリは Mac でも動作しますが、App Store からダウンロードする必要があります。このアプリを使用すると、Mac から直接映像を管理および編集できます。
Q 3: ケーブルを使用して GoPro ビデオをコンピューターに転送するにはどうすればよいですか?
回答: USB ケーブルを使用して GoPro を Mac に接続します。ファイル エクスプローラーを開き、GoPro フォルダーを見つけて、ビデオをコンピューターの目的の場所にコピーします。
Q 4: GoPro をコンピューターに接続しても何も起こりません。
回答:何も起こらない場合は、Mac を再起動して GoPro を再接続してみてください。USB ケーブルとポートを確認するか、別のケーブルとポートを使用して正しく接続されていることを確認してください。