Windowsでは、USBフラッシュドライブのフォーマットは簡単な作業です。エクスプローラでUSBドライブを右クリックし、[フォーマット]をクリックして、ドライブのファイルシステムを選択し、[フォーマット]ボタンをクリックして、USBドライブをフォーマットします。しかし、この方法でUSBドライブをフォーマットできない場合があります。その場合、「Windowsはフォーマットを完了できませんでした」というメッセージが表示されることがあります。
ドライブのフォーマット中にエラーが発生した場合、またはドライブ文字を割り当てたにもかかわらず、ドライブがファイルエクスプローラに表示されない場合は、コマンドプロンプトを使用してUSBドライブをフォーマットすることができます。
ステップ1.スタート/タスクバーの検索ボックスに「CMD」と入力し、検索結果の「Command Prompt」項目を右クリックし、「管理者として実行」オプションをクリックします。
ステップ2.コマンドプロンプトで、コマンドDiskpartを次々と実行します。そして、Enterキーを押します。
ステップ3.次に、コマンドlist diskを入力し、Enterキーを押すと、検出されたすべてのディスクの詳細情報が表示されます。サイズを確認することで、目的のUSBを特定します。そのディスク番号をメモしておきます。例えば、写真にあるように、私のUSBドライブのディスク番号は1です。
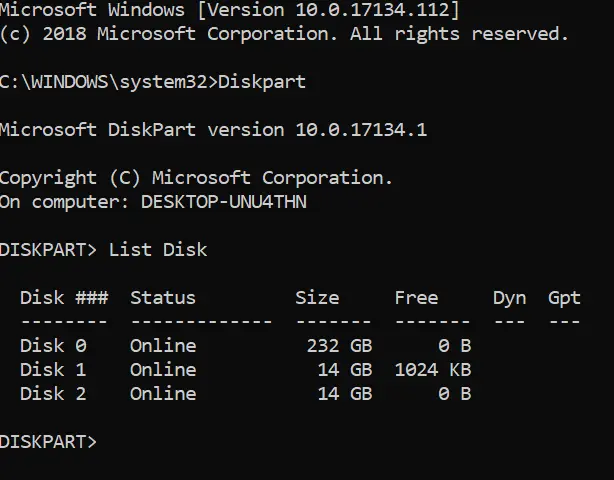
よくわからない場合は、USBドライブを抜き、Diskpartコマンドとlist Diskコマンドを実行してください。そうすることで、USBドライブを接続する前と後のドライブの数を知ることができます。
ステップ4.次のコマンドを実行します。
ディスクXを選択し、上記のコマンドで、"X "をステップ2で取得したUSBドライブのディスク番号に置き換えてください。
コマンドcleanを入力して、Enterキーを押します。
ステップ5.コマンドcreate partition primaryを入力し、Enterキーを押します。
次に、コマンドformat fs=ntfsまたはformat fs=fat32を入力し、Enterキーを押してUSBメモリをNTFSまたはFAT32形式にフォーマットします。コマンドの後に"quick"を追加すると、より高速にフォーマットできます。