グループポリシーエディタは、WindowsのProおよびEnterpriseエディションでのみ利用可能です。ProおよびEnterprise以外のWindowsエディションでgpedit.mscコマンドを実行しようとすると、Windowsは「gpedit.mscが見つかりません」というエラーメッセージを出します。
グループポリシーコマンドの有効化
ローカルグループポリシーをサポートしていない特定のWindows Editionを使用している場合、特定のコマンドを使用して有効にすることもできます。
注:現在のWindowsエディションは、Windows設定>システム>詳細情報>Windows仕様から確認することができます。
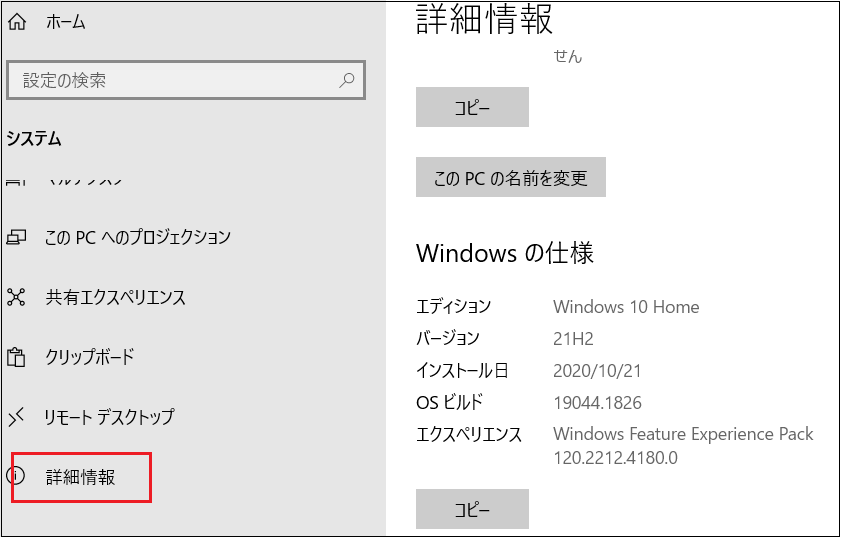
コマンドは、Microsoft Windows Group Policy Client ExtensionsとClient Tool Packageをダウンロードし、OSのルートフォルダにインストールします。このパッケージは、オンラインのWindowsイメージファイルから取得します。
こうすることで、GPeditを実行するために必要なファイルをCドライブのルートフォルダにインストールすることができます。
1.Github Repositoryにアクセスして、gpedit-enablerスクリプトを入手します。
2.1行目から8行目までのコードをコピーしてください。
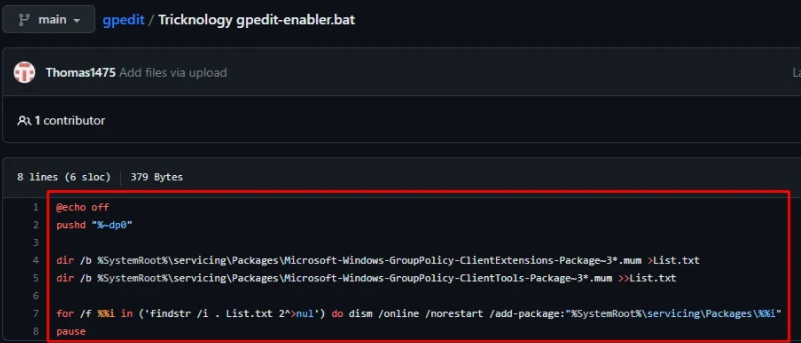
3.メモ帳を開きます。
4.先にコピーしたコマンドを貼り付けます。

5.ファイルを保存し、保存種類を[すべてのファイル]とし、名前をgpedit.batにします。
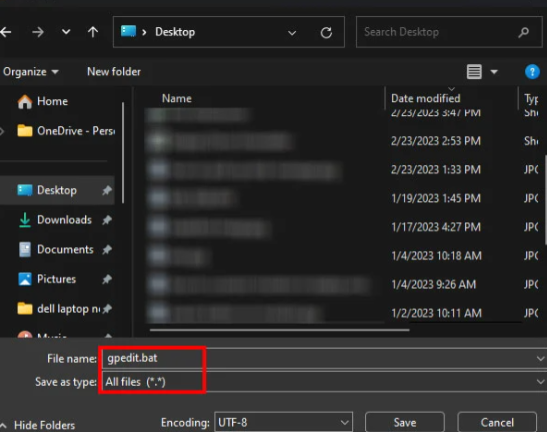
6.このファイルをAdministratorとして実行します。
7.batファイルがすべてのコマンドを実行するのを待ちます。
8.処理が完了したら、いずれかのキーを押してください。
または、以下のステップでローカルグループポリシーエディターを有効にすることもできます。
1.Windows + Rキーを押して「ファイル名を指定して実行」を開きます。
2.cmdと入力し、Ctrl + Shift + Enterキーを押して、管理者としてのコマンドプロンプトを開きます。
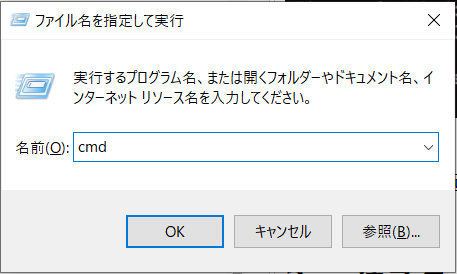
3.次のコマンドを入力し、Enterキーを押します。
FOR %F IN ("%SystemRoot%\servicing\Packages\Microsoft-Windows-GroupPolicy-ClientTools-Package~*.mum") DO (DISM /Online /NoRestart /Add-Package:"%F")
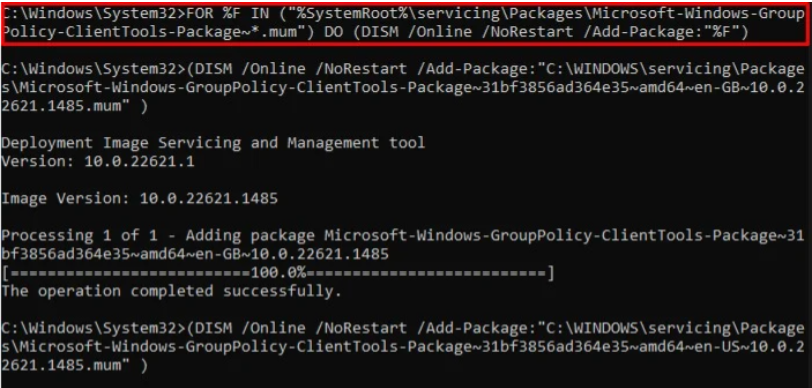
4.コマンドが実行されるのを待ちます。
FOR %F IN ("%SystemRoot%\servicing\Packages\Microsoft-Windows-GroupPolicy-ClientExtensions-Package~*.mum") DO (DISM /Online /NoRestart /Add-Package:"%F")
5.再度、以下のコマンドを入力し、Enterキーを押します。
6.gpedit.mscを開いてみてください。
グループポリシーフォルダをコピーする
上記のコマンドを実行してもうまくいかない場合は、SysWow64からプライマリドライブのルートディレクトリにローカルグループポリシーファイルをコピーしてみるとよいでしょう。すべてのシステムファイルはルートフォルダに保存されているので、グループポリシーファイルのコピーはうまくいくはずです。
1.Windows + Eキーを押して、ファイルエクスプローラを開きます。
2.C:⇄WindowsSysWOW64に移動します。
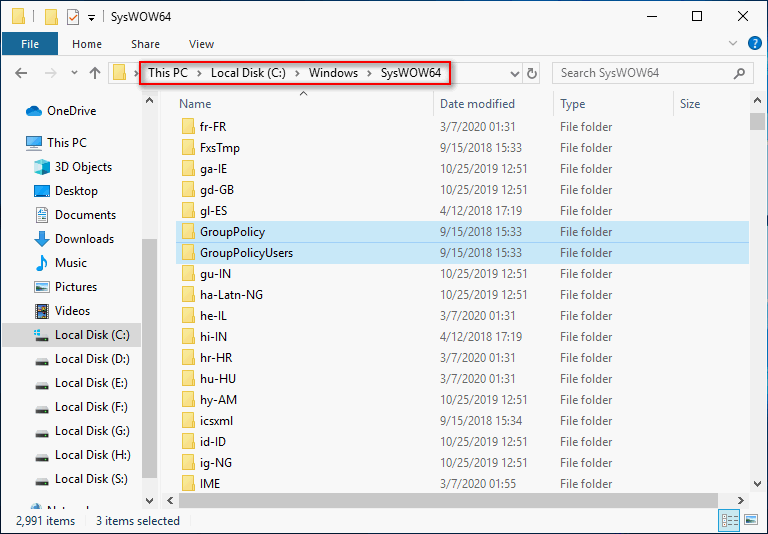
3.以下のファイルとフォルダーをコピーします:
GroupPolicy
GroupPolicyUsers
gpedit.msc
4.C:⇄WindowsSystem32の中に貼り付けます。
5.ファイル名を指定して、gpedit.mscと入力し、グループポリシーエディターを開くことができるかどうかを確認します。