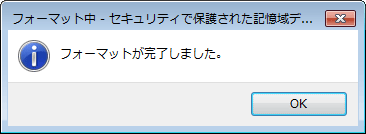SDカードをデバイスに接続した後、SDカードには空き容量があるはずなのに、容量不足と表示されることがあります。次の内容は、SDカードの容量表示が正しくない時の解決策を詳しく紹介します。
SDカードの容量表示がおかしい原因
デジタルカメラなどのデバイスに接続すると、SDカードには空き容量があるのに容量不足と表示されてしまうことがあります。
●SDカードのフォーマットが正しくない
●SDカードに隠しファイルがある
●SDカードが破損している
SDカードが物理的に損傷した場合は、新しいSDカードと交換する以外に方法はありません。ただし、不適切なフォーマットや非表示のデータなどにより、空き容量があるのに容量不足と表示されるケースがあります。
SDカードの容量表示が正しくない時の解決策
解決策1:CMDを使用してSDカードの容量を正しく復元する
ご存知のとおり、コマンドプロンプトは、ディスクの管理に関連する多くの機能を実行でき、SDカードを復元することもできます。手順は次のとおりです。
1.Windows10の場合では、タスクバー検索ボックスに「cmd」と入力して、管理者としてコマンドプロンプトを実行します。
2.コマンド「diskpart」を入力してEnterキーを押します。
3.その後、「list disk」コマンドを入力すると、コンピューターに接続されているすべてのディスクのリストが表示されます。
4.コマンド「selectdisk#」を実行して、復元するUSBディスクを選択します。 (#を正確なパーティション番号に置き換えます)
5.コマンド「clean」を入力して、Enterキーを押します。
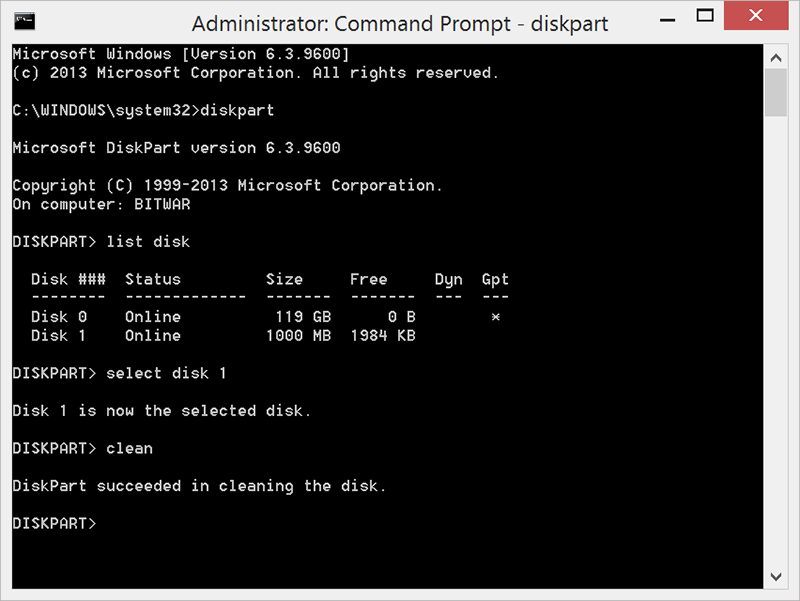
- Diskpartがディスクを正常にクリーンアップしたことを示したら、「createpartitionprimary」コマンドを使用してSDカードドライブに新しいパーティションを作成します。
7.コマンド「formatfs = fat32 quick」を入力して、新しく作成されたパーティションをFAT32ファイルシステムとしてフォーマットします。
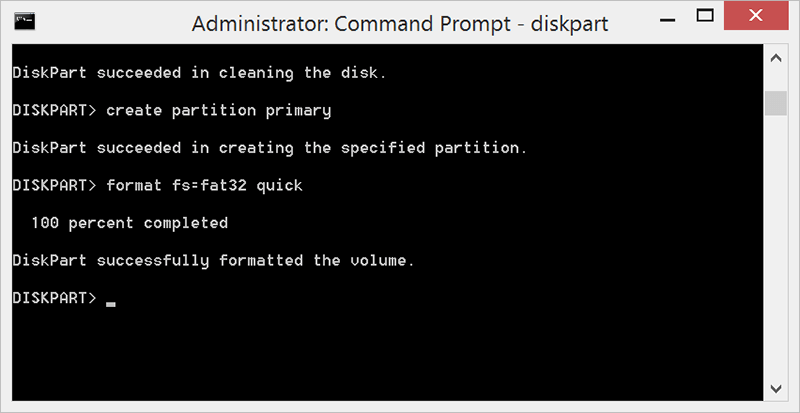
ここで、SDカードの容量が正しく表示されているかどうかを確認します。そうでない場合は、次の解決策を試してください。
解決策2:SDカードをフォーマットする
USBメモリ、SDカードなどのストレージデバイスにエラーが発生した場合は、SDカードをフォーマットすることたくさんのエラーを修復することができます。
次はWindowsエクスプローラーでSDカードをフォーマットします。SDメモリカードをフォーマットすると、SDカード内のデータは全部削除されます。フォーマットを行う際は、必要なファイルのバックアップを取ってから操作を行ってください。
まず、フォーマットしたいSDメモリカードをパソコンに接続します。SDメモリカードの書き込み禁止スイッチが「ロック」になっていないことを確認します。
1.デスクトップまたはスタートメニューからエクスプローラーを開きます。。
2.フォーマットしたいSDメモリカードを右クリックし、表示された一覧から「フォーマット」をクリックします。
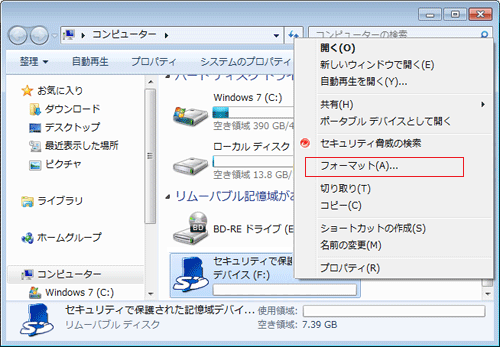
3.「ボリュームラベル」ボックスに任意でドライブ名を入力し、必要に応じて各項目の設定を行い、「開始」をクリックします。
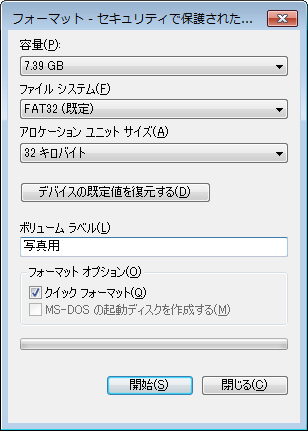
4.「警告:フォーマットするとこのディスクのすべてのデータが消去されます。」というメッセージが表示されます。「OK」をクリックします。
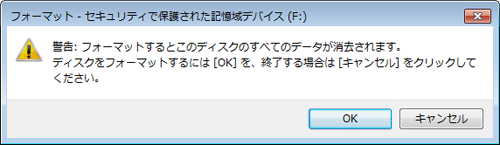
5.フォーマットが終了すると、「フォーマットが完了しました。」というメッセージが表示されます。「OK」をクリックします。