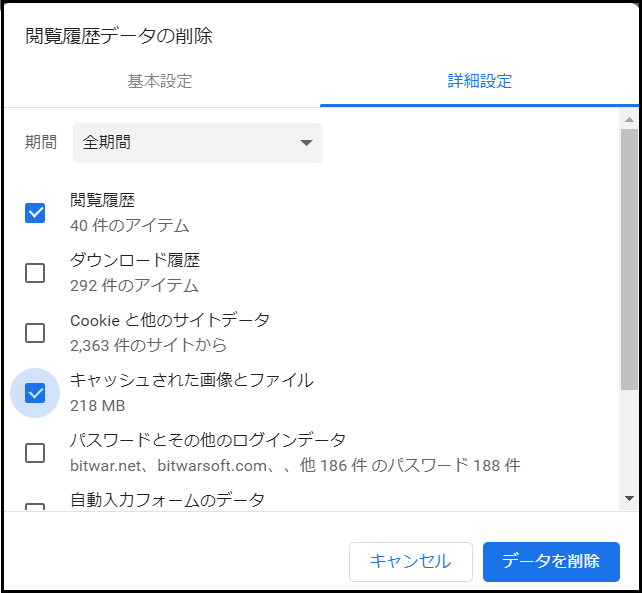Windows 版 Google Chromeでキーボードが入力できない?以下の対処法をお試しください。
対処法1. Google Chromeを再起動する
Chromeの再起動は、トラブルシューティングの定番で、ブラウザの実行中に発生した一時的な問題を解決することができます。Chromeでキーボードが使えないのは一時的な不具合である場合、ブラウザを再起動することで解決するはずです。
①キーボードで Ctrl + Shift + Esc を押して、タスクマネージャーを開きます。
②[プロセス] タブで Google Chrome を右クリックし、コンテキストメニューから [タスクの終了] を選択します。
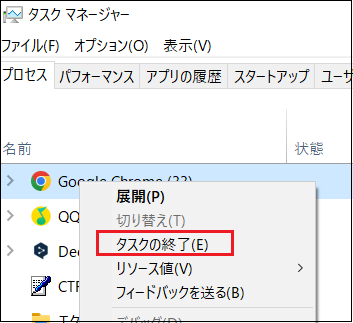
③Chromeを再び開き、キーボードが動作するかどうかを確認します。
2. Google Chromeの拡張機能を無効にする
不具合のあるブラウザ拡張機能が Chromeの動作を干渉していることが原因で、キーボードが入力できなくなる可能性があります。この可能性を確認するために、すべての拡張機能をオフにした状態でChromeを使用してください。
Google Chromeで拡張機能を無効にするには:
①拡張機能のアイコンをクリックし、「拡張機能を管理」をクリックします。
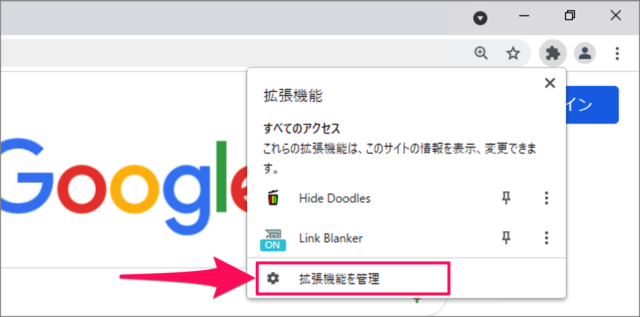
②無効にしたい拡張機能をオフにします。
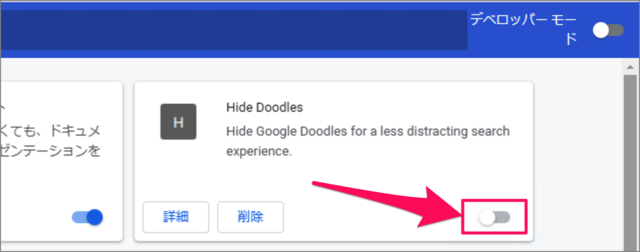
邪魔な拡張機能を見つけたらすぐにブラウザから削除すれば、問題ありません。すべての拡張機能を無効にしても解決しない場合は、次のステップに進んでください。
3.Chromeのキャッシュデータを消去する
Google Chromeを使い続けると、ブラウザは閲覧環境を改善するためにキャッシュやCookieなどの一時ファイルをコンピュータに保存します。時間が経つにつれて、このデータが破損し、いろいろな問題を引き起こす可能性があります。
ブラウザのキャッシュを消去すると、ほとんどの問題が解決することがあります。また、ファイルをダウンロードできない問題も解決する場合があります。
①Chrome の右上隅にある 3 つの縦長の点をクリックし、「その他のツール」クリックします。
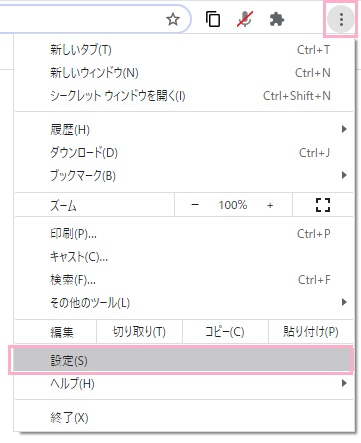
②「閲覧履歴」と「キャッシュされた画像とファイル」にチェックを入れて、「データの削除」をクリックします。