WindowsPCのスタートボタンが反応しなくても、再び使えるようにする方法がいくつか用意されています。
1.PCを再起動する
Windowsのシステムに一時的な問題が起きていることが原因で、スタートメニューが表示されないケースがあります。PCを再起動することで、スタートボタンが反応しない問題を解決してみましょう。
方法1: 「Windowsマーク」を右クリックし、「シャットダウンまたはサインアウト」→「再起動」を選びます。
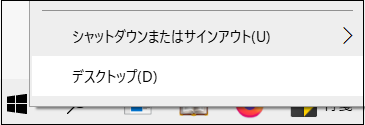
方法2: デスクトップを表示した状態で「Alt」「F4」の2つのキーを同時に押します。するとシャットダウンウィンドウが表示されるので、ドロップダウンリストの指定項目を「再起動」に変更してから「OK」をクリックします。
2.エクスプローラーを再起動
Windows Explorerは、Windowsの既定のファイルマネージャです。スタートボタンは、Windowsエクスプローラーの問題が原因で動作しなくなることがあります。エクスプローラーを再起動するだけで、スタートメニューやタスクバーに影響する問題が解決することがよくあります。
エクスプローラーを再起動する手順:
①Ctrl + Shift + Escを押して、タスクマネージャーを開きます。
②[プロセス]タブで[エクスプローラーを右クリックし、[再起動]をクリックします。
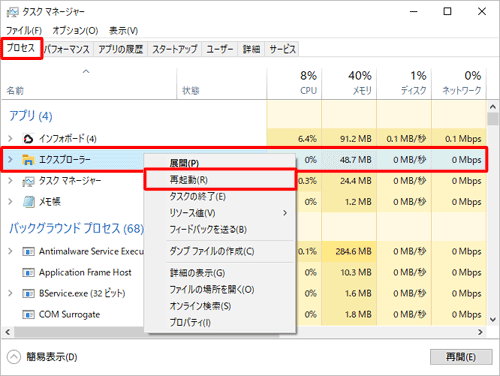
③エクスプローラーが起動するのを待ちます。
Windowsエクスプローラーを再起動すると、エクスプローラーが終了し、ファイルシステムの上に乗っているGUIが一瞬消えてしまいます。そのため、一瞬、すべてが真っ白になることがありますが、ご心配なく。
3.ユーザーアカウントからサインアウトする
Windowsのアップデートを行った後、ユーザーアカウントにサインアウトして再度ログインすることが、スタートボタンが反応しない問題を解消することができます。
PCからサインアウトする手順:
①Win + Xを押して、Windowsパワーユーザーメニューを表示させます。
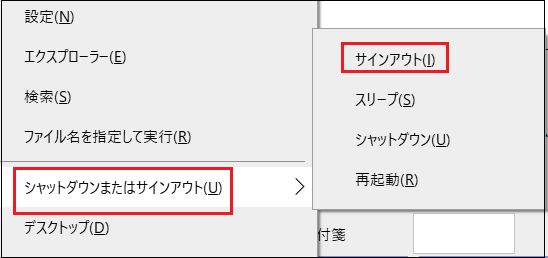
②メニューから、「サインアウト」をクリックします。
③サインアウト後、数秒待って、再度サインインします。
この簡単なトリックを使えば、レジストリエントリの編集やWindowsエクスプローラーの再起動など、より思い切った手段を取る必要がなくなるでしょう。
4.Windowsをアップデートする
Windows 10を悩ませている問題を解決する最も簡単な方法の1つは、アップデートすることです。Microsoftは、毎年大きなアップデートを行い、その間に小さなセキュリティアップデートを行うことで、Windowsにパッチ、新機能、改良を常にプッシュしています。
Windowsが正常に動作していないことを発見したら、まずWindowsのアップデートを確認し、実行することが大切です。
①キーボードショートカットの「Windows + I(アイ)」キーを入力してください。
②「更新とセキュリティ」をクリックします。
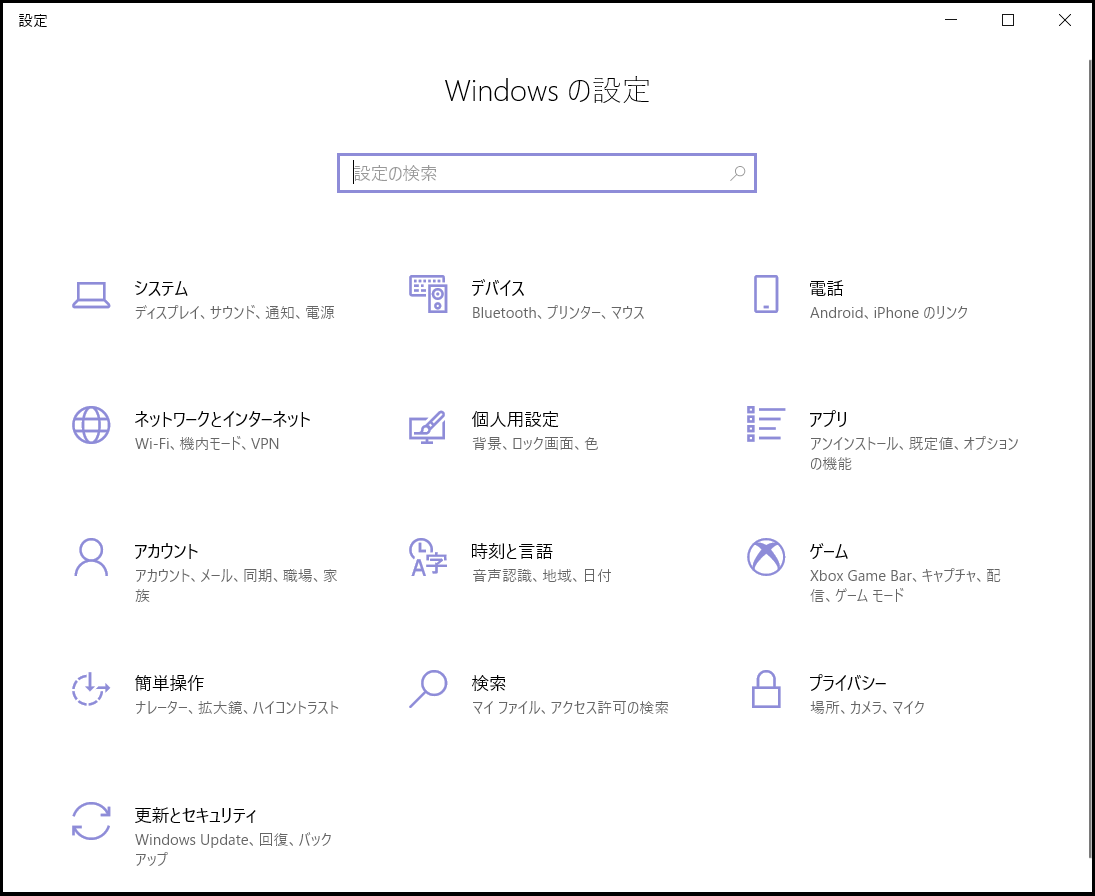
③「更新プログラムのチェック」をクリックします。システムが更新プログラムをチェックし、利用可能なものがあればダウンロードさせます。
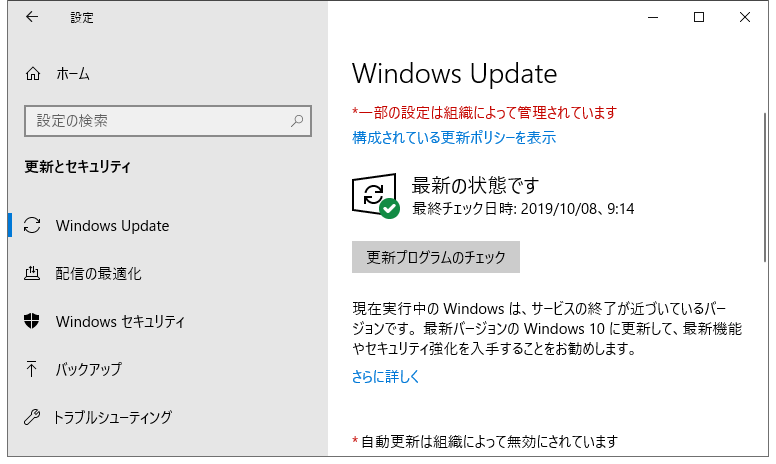
最後に、コンピュータを再起動して更新を確定させます。これで問題が解決することを期待します。