Windows10の検索が機能しない問題の解決策
解決策1.エクスプローラーを再起動する
エクスプローラーがスタートメニュー検索のスムーズな動作に影響を及ぼしていないことを確認するために、エクスプローラーを再起動することは悪い考えではないでしょう。その方法は以下の通りです。
①Ctrl + Alt + Deleteキーを押して、タスクマネージャーを開きます。次に、[タスクマネージャー]オプションをクリックします。
②[プロセス]をクリックして、バックグラウンドで実行されているすべてのプログラムとバックグラウンドプロセスを確認します。
③エクスプローラーを右クリックし、[再起動]を選択します。
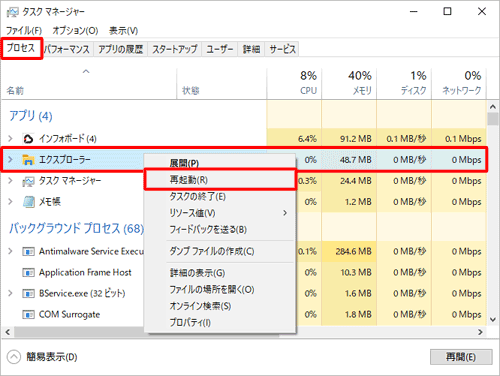
解決策2. SFCシステムスキャンを実行する
すべてのシステムは、誤ってデータを失う可能性があり、その結果、重要な機能が破損することになります。このような状況では、SFC(システムファイルチェッカー)スキャンを使用してコンピュータを修復することができます。これは、破損したWindows 10のファイルを探し、修復するために設計されたMicrosoftの無料ツールです。
管理者としてコマンドプロンプトを開き、sfc /scannow コマンドを入力し、Enter を押します。
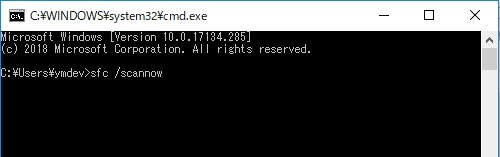
SFCは、コンピュータ全体に破損したファイルやその他の問題がないかどうかをチェックします。
もし何か見つかったら、破損したファイルの修復を試みます。スキャンと修復が完了するまで数分待ち、システムファイルの破損が原因でWindows 10で検索できない場合、問題は永久に解決されます。そうでない場合は、心配せずに次の方法にジャンプしてください。
解決策3.Windows Updataをアンインストールする
Windows10の環境では、アップデートが重要な役割を果たします。アップデートは必要であると同時に、システムに異常な問題を引き起こすこともあります。例えば、更新プログラムKB5001330は、Windows10システムにおける多くの問題を取り除くことを意図していました。そのため、アップデート後にWindows 10のスタートメニューの検索が正しく機能しない場合は、アップデートをアンインストールする必要があります。
アップデートのロールバックを開始するには、以下のステップを実行します。
①Windowsの「設定」→「更新とセキュリティ」→「Windows Update」を開きます。
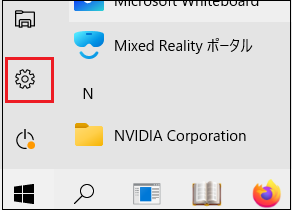
②そこで、「更新の履歴の表示」→「更新プログラムをアンインストール」をクリックします。
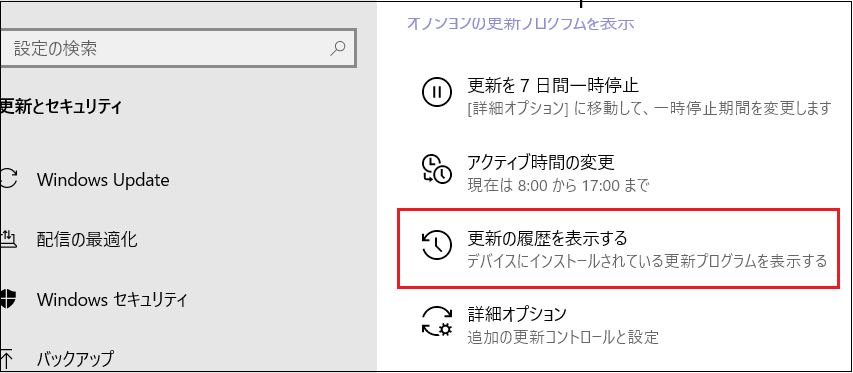
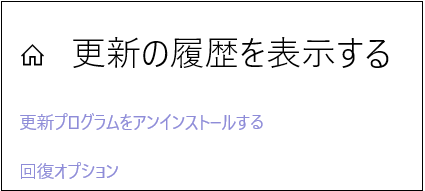
③更新プログラムのリストから、最新の更新プログラムを右クリックして、アンインストールをクリックし、更新プログラムを削除します。
これはWindows 10を再びアップデートできないことを意味するのでしょうか?そうではありません。Microsoftは、バグの多いアップデートをリリースすることで悪名高いです。新しいアップデートが来ると、大抵の場合、多くの問題が持ち込まれます。
しかし、アップデートはセキュリティ上重要なものなので、インストールしないわけにはいかないのも事実です。そんな時は、無料のWindows検索ツールを使ってみましょう。 Microsoftがバグを修正したらすぐに、Windowsの検索バーを再び使い始めることができます。
解決策4.Windows 検索サービスを使いこなす
Windows10スタートメニュー/タスクバーの検索が使えない理由として、Windowsコンピュータのコンテンツをインデックス化するWindowsプラットフォームであるWindows Searchサービスが機能停止している可能性もあります。
それが事実でないことを確認するために、service.mscウィンドウを開きます。その方法は次のとおりです。
①Windowsキー+Rショートカットキーを押して「ファイル名を指定して実行」を開き、「service.msc」と入力してEnterキーを押します。
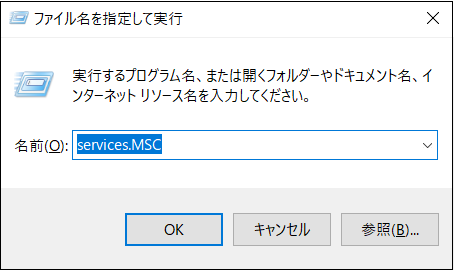
②リストの中からWindows Searchプログラムを探し、ステータスを確認します(実行中になっているはずです)。実行中になっているはずです。そうでない場合は、もう一度起動する必要があります。
③Windows検索を右クリックし、「プロパティ」を選択します。そこから、「開始」をクリックして、サービスを開始します。また、「スタートアップの種類」を「自動」に設定します。
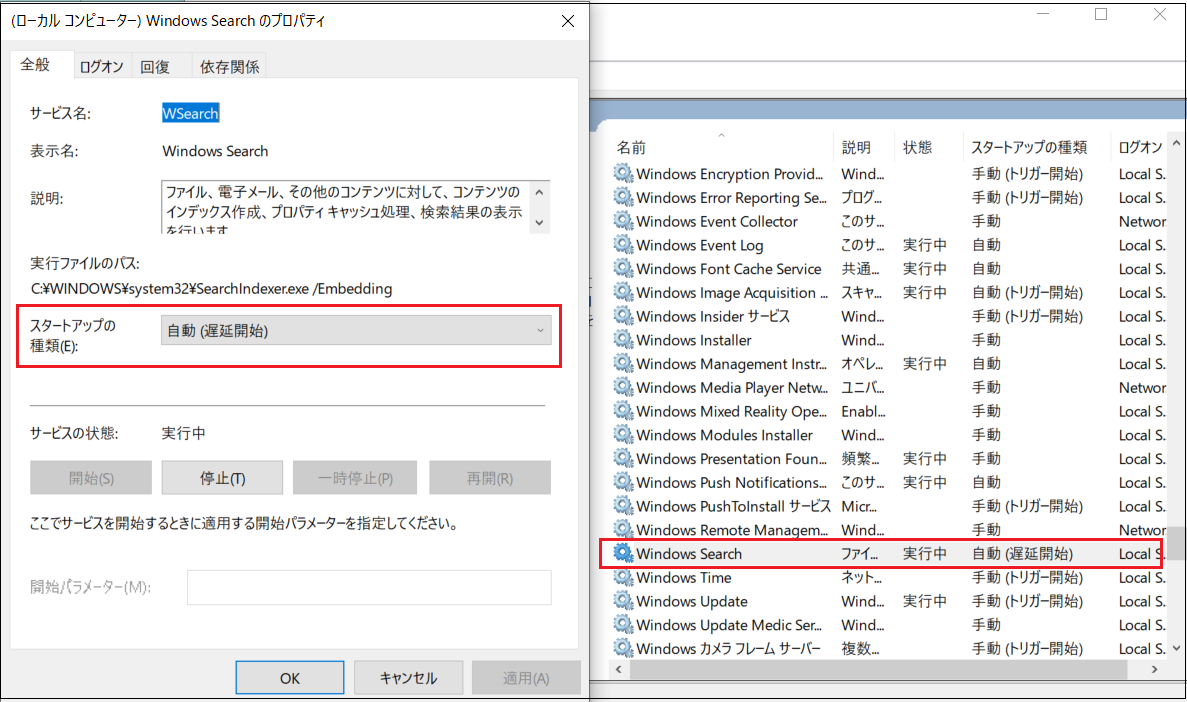
④最後に、[OK]をクリックして設定を行い、変更を確定します。