Windows10エクスプローラーの検索は、いくつかの理由で壊れることがあります。ありがたいことに、エクスプローラーで検索できないエラーを簡単に解決することができます。
対処法1. Windows Search Serviceが起動していることを確認する
まず、Windows Searchサービスが稼働していることを確認する必要があります。Windowsサービスは、Windowsができることの多くを制御しています。もし、サービスのスイッチが切れたり、バグが発生したりすると、思わぬ結果を招くことがあります。したがって、Windows Searchサービスがオフまたは故障している場合、エクスプローラーの検索を使用してファイルを検索することはできません。
①Windowsキー+Rで「ファイル名を指定して実行」ダイアログを開き、services.mscと入力します。
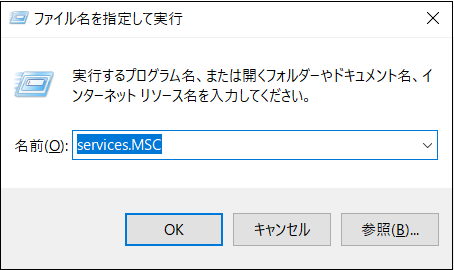
②サービスのリストを下にスクロールして、Windows Searchを見つけ、その状態を確認します。
③Windows Searchが実行されていない場合は、Windows Searchをダブルクリックしてオプションを表示し、サービスを開始します。[適用]をクリックし、オプションを閉じます。
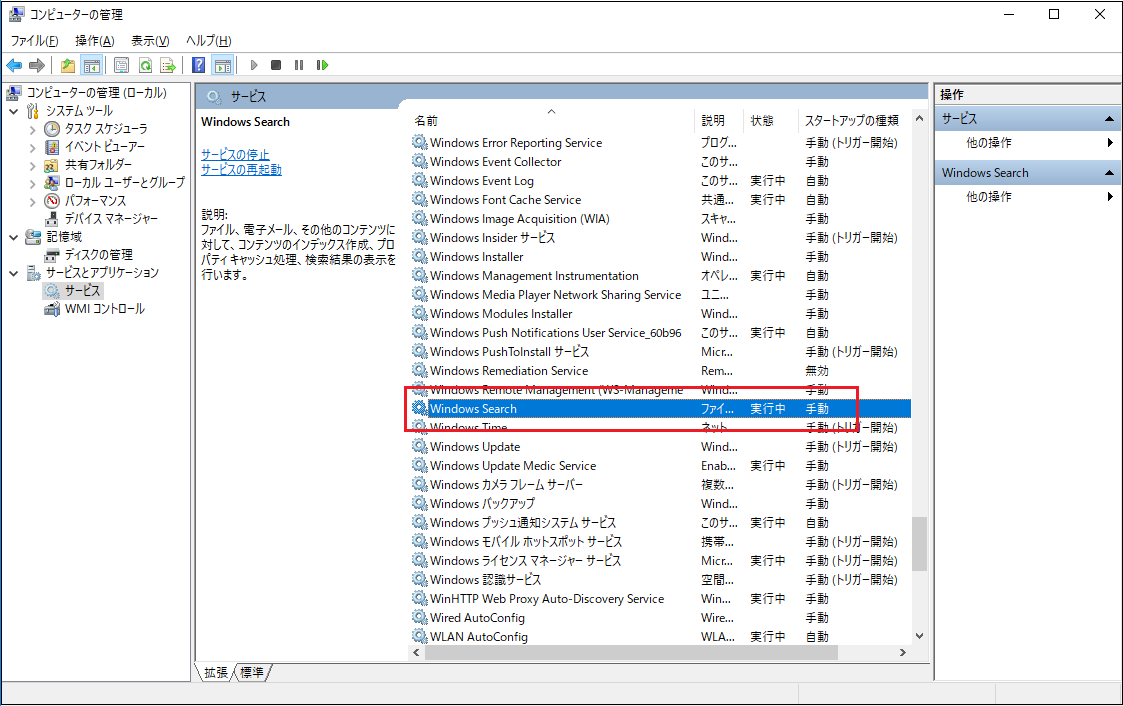
④Windows Searchサービスを再起動することで、Windows Searchが起動することを期待する場合は、「停止」→「適用」→「開始」→「適用」を選択します。
対処法2. 検索インデックスを再構築する
Windows検索サービスを停止したり起動したりしても、ファイルエクスプローラの検索が復活しない場合は、検索インデックスを再構築することができます。検索インデックスは、コンピュータ上のすべてのファイルの長いリストです。Windowsがファイルの場所を示すインデックスを持っていない場合、Windowsはコンピュータを検索して、ファイルを探す場所を教えることができません(または、ファイルを正しく案内することができません)。
検索インデックスを再構築するには、少し時間がかかります。しかし、これはWindowsエクスプローラーの検索が機能しない問題を解決するための最良の方法の1つです。
①Windowsキー+Rを押して「ファイル名を指定して実行」ダイアログを開き、次のように入力します。
rundll32.exe shell32.dll,Control_RunDLL srchadmin.dll
②Windows インデックスのオプション パネルが表示されます。[詳細設定]を選択し、[トラブルシューティング]で[再構築]を選択します。
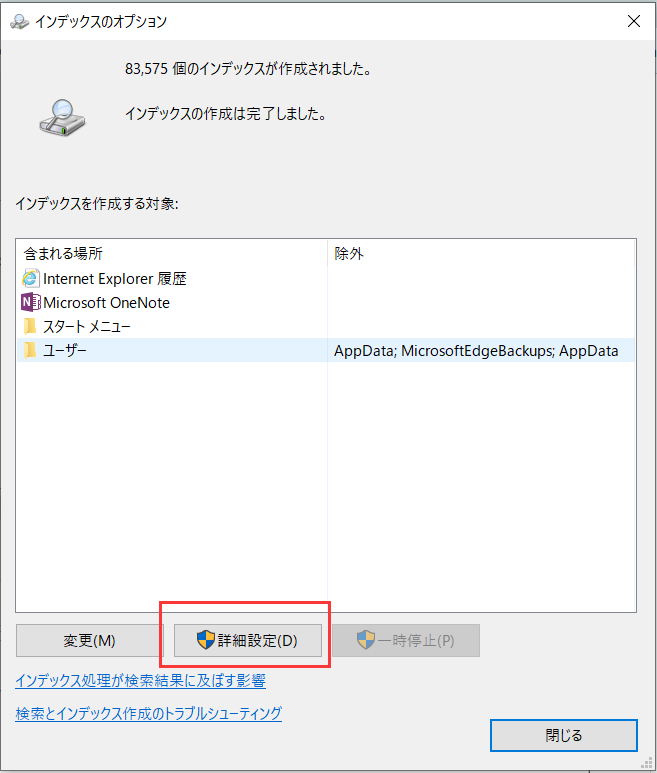
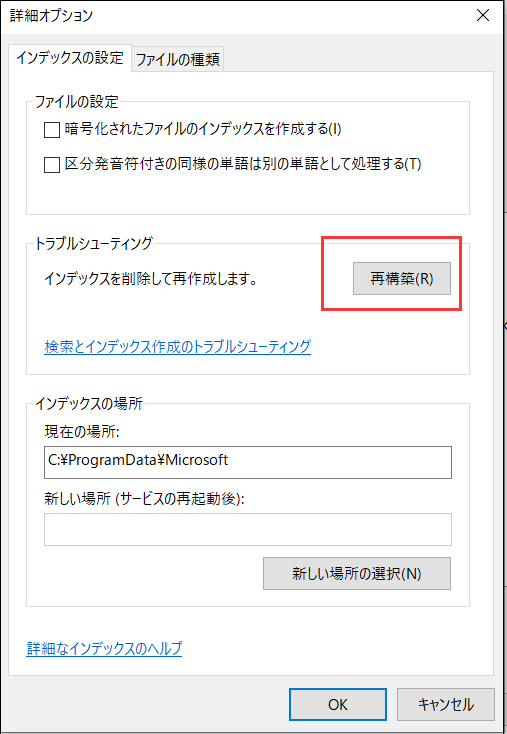
プロセスが完了するのを待ちます。この間、コンピュータを使用することはできますが、再インデックス化が完了するまで、ファイルエクスプローラーの検索は機能しません。
対処法3. 検索インデックスにドライブの位置が含まれていることを確認する
検索インデックスを再構築してもファイルエクスプローラーやWindows検索の問題が解決しない場合は、検索するフォルダがインデックスに含まれていることを確認します。
①Windows「インデックスのオプション」パネル(前項参照)を開き直します。「変更」を選択します。ここで、「インデックスが作成された場所」を確認します。
②少なくとも、C:/ドライブにはインデックスを付けたいところです。ほとんどの人にとって、C:/には、オペレーティングシステム、Windowsユーザープロファイル、写真、ビデオ、音楽、およびドキュメントが含まれています。これらのフォルダをインデックスに含めないと、ファイルエクスプローラの検索で多くのファイルを見逃すことになります。
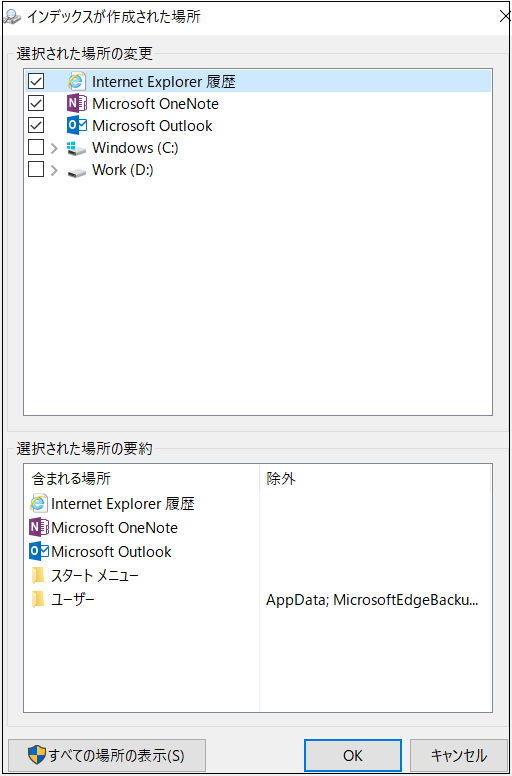
③ドライブの場所を選択したら、OKを押します。Windowsが新しい場所を自動的にインデックス化します。追加したドライブのサイズによっては、インデックスの作成に時間がかかる場合があります。
対処法4. Windows インデックス トラブルシューティングを実行する
Windows インデックスオプションパネルには、トラブルシューターもあります。Windows インデックスオプションパネルに戻ります。
①[トラブルシューティング]で、[検索とインデックス作成のトラブルシューティング]を選択します。すると、4つのオプションが表示されます
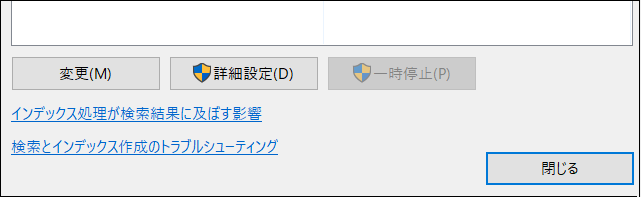
検索インデックスの問題を選択し、次に進みます。検索とインデックスのトラブルシューティングは、自動的に修正を適用し、その後、変更についてお知らせします。
4つ目のオプションは少し違います。ファイルエクスプローラーの検索に関する問題を説明すると、Windows 10 はエラーをキーワードでマッチングし、修正を提供しようと試みます。これは、ご想像の通り、当たり外れがあります。