ハードディスクが0バイトと表示されている原因
- ウイルスとマルウェア
- ハードウェアの故障
- ファイルシステムの破損
ハードディスクが0バイトになった時の解決策
解決策1.コマンドプロンプトを使ってハードディスクをスキャンする
CHKDSKコマンドは、ドライブ全体または選択した1つのパーティションをスキャンすることができます。 そのため、Dドライブの空き容量が0バイトと表示された場合、ハードディスク全体ではなく、Dパーティションをスキャンすればよいのです。
ここでは、WindowsでCHKDSKを使用して、0バイトの問題を解決する方法を説明します。
1.タスクバーの検索に「cmd」と入力して、コマンドプロンプトが表示されます。管理者としてコマンドプロンプトを実行します。
2.コマンドプロンプトで、chkdsk X: /rと入力し、Enterキーを押します。Xは、0バイトを示すパーティションのドライブ番号に置き換えてください。 ディスク全体をスキャンするには、chkdsk /rと入力してEnterキーを押すだけです。
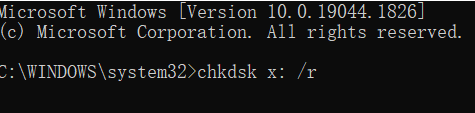
CHKDSKがスキャンし、ディスクの0バイト問題を修正するのを待ちます。 スキャンが完了したら、コンピュータを再起動します。
注意:コンピュータを再起動したときに、CHKDSKがスキャンの実行を要求することがあります。 これは通常、ディスクが使用されているときに起こります。 Yを押して確認すると、次回コンピュータを起動したときに、WindowsがCHKDSKスキャンを実行します。
解決策2.ドライブエラーをチェックする
Windowのエラーチェックというツールを利用して、ハードディスクが0バイトになった問題を解決できる可能性があります。
1.エクスプローラーを開き、0バイトになったハードディスクを右クリックして「プロパティ」をクリックします。
2.「ツール」タブをクリックして、「エラーチェック」に「チェック」をクリックします。
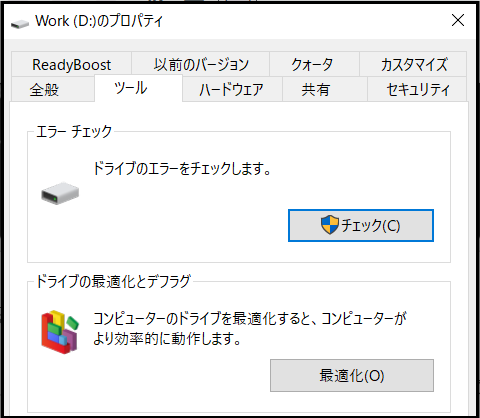
3.システムが0バイトドライブをスキャンし、修復するのを待ちます。
解決策3.「ディスクの管理」で0バイトディスクをフォーマットする
フォーマットすることで0バイトのHDDを修復することができますが、ハードディスクに保存されたデータは全部消去されます。
次は「ディスクの管理」でHDDをフォーマットする方法です。
1.Windowマークを右クリックして「ディスクの管理」を選択します。
2.ディスクのリストに0バイトになったハードディスクを右クリックして「フォーマット」をクリックします。
3.ファイルシステムを選択し、「クイックフォーマットする」にチェックを入れ、「ok」をクリックします。
