1. 互換性のトラブルシューティング ツールを実行する
互換モードの設定が正しくない場合、アプリケーションまたはプログラムがコンピュータに正しく読み込まれないことがあります。そのような疑いがある場合は、以下の手順でプログラム互換性トラブルシューターを実行してください。
①Google Chromeのデスクトップショートカットを右クリックし、[プロパティ]を選択します。
②[互換性] タブに切り替えます。
③[互換性のトラブルシューティング ツールの実行] をクリックします。
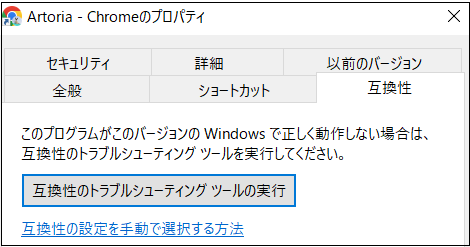
④[推奨設定を使用する] を選択します。
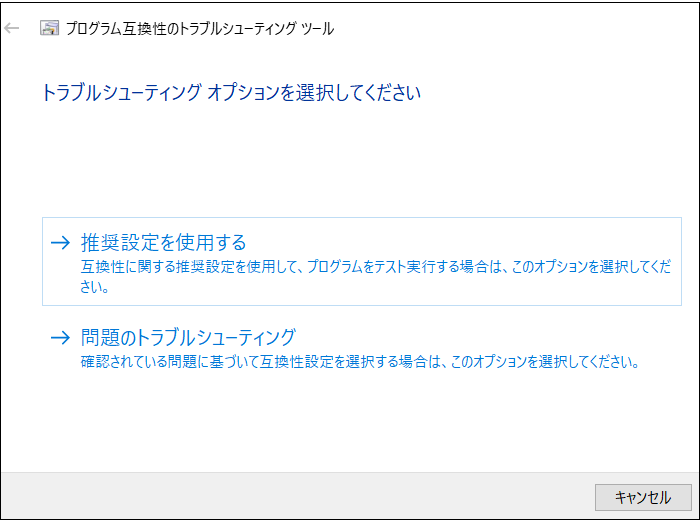
⑤[プログラムのテスト] をクリックすると、互換モードで Chrome が起動します。
Google Chrome が正常に開き、機能する場合は、トラブルシューティングに戻り、[はい、このプログラムの設定を保存します] オプションを選択します。保存された互換性設定でGoogle Chromeが開き、問題が解決されます。
2. ハードウェア アクセラレーションを無効にする
Chrome でハードウェア アクセラレーションを有効にすると、多くのグラフィック処理能力を必要とするタスクで、CPU の代わりに GPU が使用されます。しかし、この機能は時々動作に失敗し、問題を引き起こすことがあります。
フォーラムでは、ハードウェアアクセラレーション機能を無効にすることで、Google Chromeのブラックスクリーンの問題を解決したユーザーが何人も報告されています。あなたもこの方法を試してみてください。
Google Chromeのハードウェアアクセラレーションを無効にする方法:
①お使いのコンピュータでGoogle Chromeを開きます。
②右上にあるメニューアイコンをクリックし、「設定」を選択します。
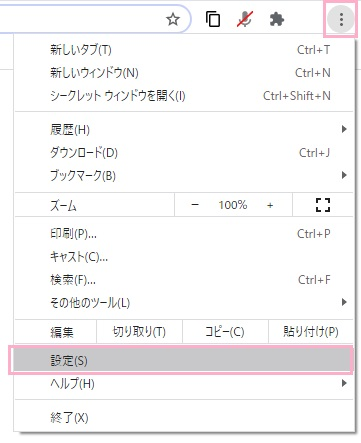
③左側のサイドバーから「システム」を選択します。
④利用可能な場合は「ハードウェアアクセラレーションが使用可能な場合は使用する」をオフにします。
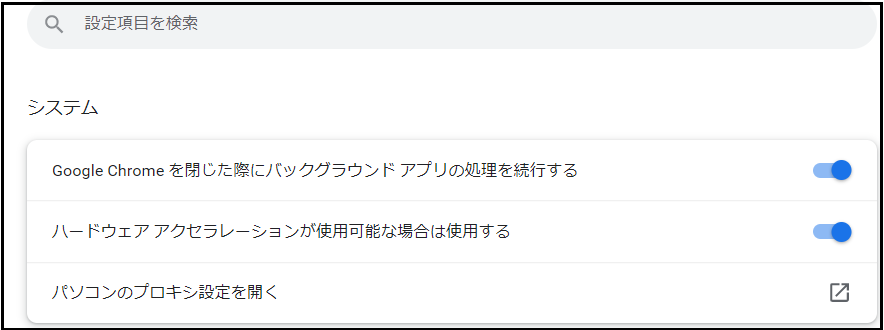
⑤再起動のボタンをクリックして変更を適用し、Chromeを再起動します。
3. 拡張機能を無効にする
ブラウザの拡張機能が誤動作して、Chromeのインターフェイスを正しく読み込めなくしている可能性があります。その場合、Google Chromeの拡張機能を無効にすることが有効です。
Google Chromeで拡張機能を無効にする手順:
①右上の「メニュー(3点アイコン)」をクリックして「その他ツール」→「拡張機能」を選択します。
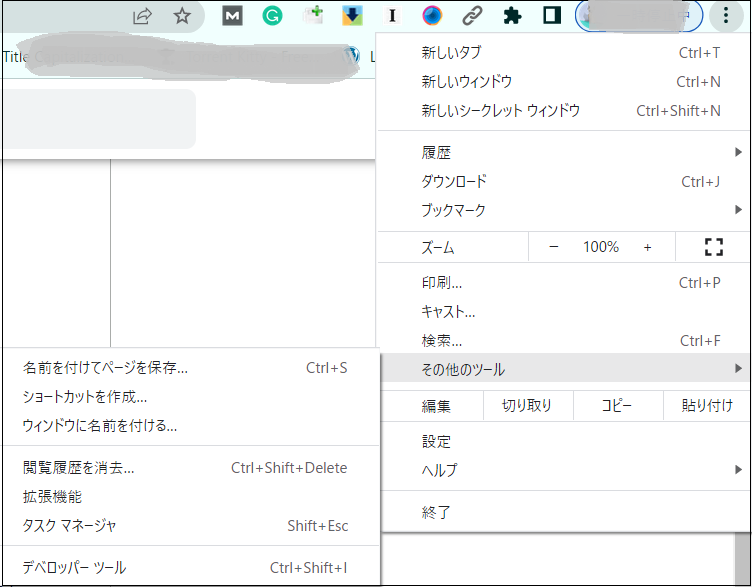
②表示される全ての拡張機能のスイッチを「オフ」にします。
この後、Chromeを再起動し、黒い画面の問題が再び発生するかどうかを確認します。これで問題が解決した場合は、無効にした拡張機能のいずれかが原因であることを意味します。どの拡張機能が問題を引き起こしていたかを調べるには、拡張機能を1つずつ再有効化します。問題のある拡張機能が見つかったら、その拡張機能を更新するか、Chromeから削除することを検討できます。