このような場合、ChromeやFirefoxに戻る必要はありません。Edgeの設定を確認し、設定する方法をご紹介しますので、すぐに問題を解決することができます。
方法1.Microsoft Edgeをアップデートする
古いバージョンのMicrosoft Edgeを使用している場合、ブラウジングの際にいくつかの問題が発生することがあります。最新のEdgeを使用しているかどうかを確認するには、右上の三点メニューをクリックし、「設定」を開きます。次に、左側のメニューから「Microsoft Edgeについて」を選択します。
最新バージョンを使用している場合は、「Microsoft Edgeは最新です」というメッセージが表示されるはずです。または、「更新プログラムがあります」と表示され、ブラウザを再起動して更新プログラムをインストールする必要があります。
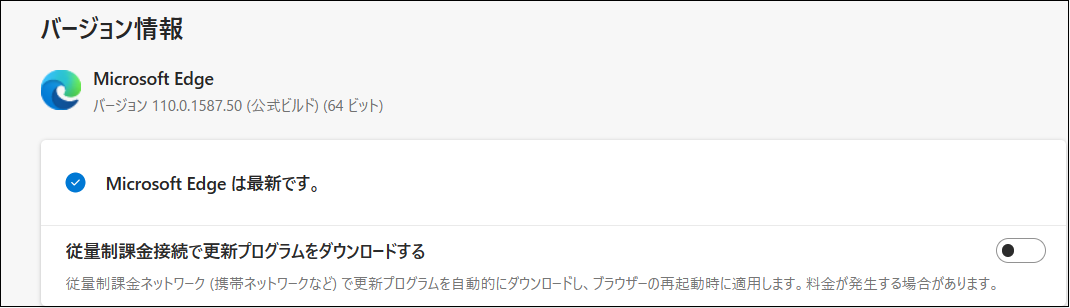
方法2.InPrivateモードを使用する
インストールされているブラウザ拡張機能のいずれかにバグや不具合があり、Edgeによるファイルのダウンロードが停止している可能性があります。拡張機能を使わずにEdgeを使用するには、ブラウザメニューを開いて[新しいプライベートウィンドウ]をクリックするか、Ctrl + Shift + Nのショートカットを使用します。
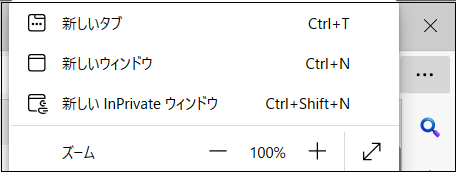
InPrivateウィンドウからファイルをダウンロードできる場合は、すべての拡張機能を無効にしてから、1つずつ再有効化します。こうすることで、どの拡張機能が問題を引き起こしているかを特定することができます。
方法3.ダウンロード先を変更する
Edgeを使用しているときにファイルをダウンロードできない場合、ダウンロード先を確認する必要があります。コンピュータに空き容量がないか、ダウンロードパスが使用できなくなった可能性があります。この場合、ダウンロード先を変更することで問題が解決するはずです。
- ブラウザのメニューを開きます。
- [設定] > [ダウンロード]に進みます。
- [場所]の横にある[変更]をクリックし、新しいダウンロードパスを設定します。
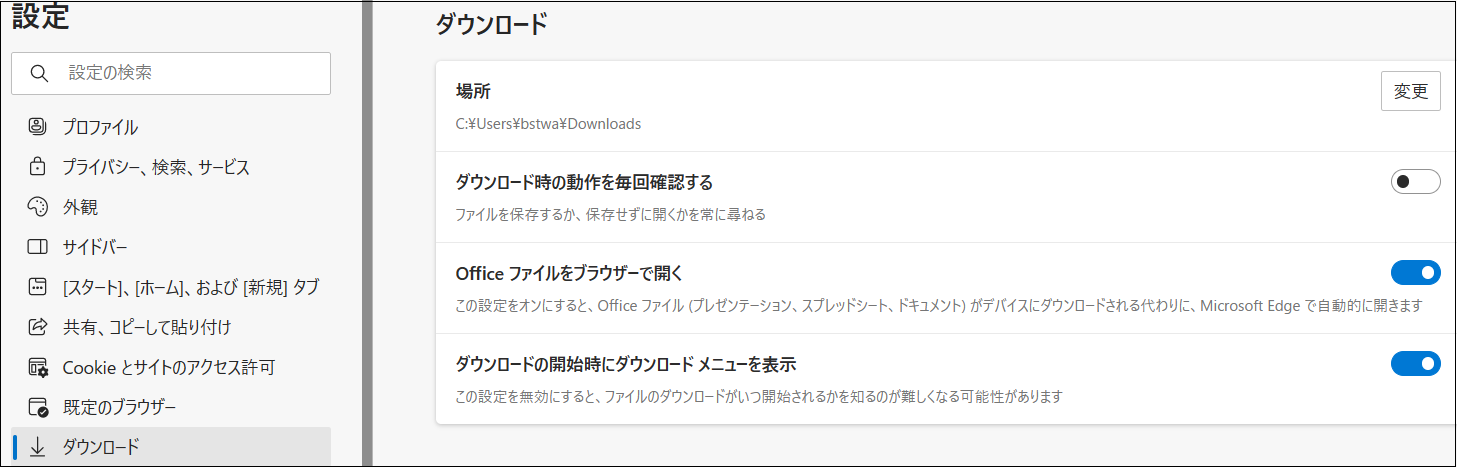
Edgeでファイルのダウンロードが可能になったかどうかを確認します。
方法4.アンチウイルス設定を確認する
ダウンロードパスを変更してもファイルがダウンロードできない場合は、ウイルス対策設定を確認する必要があります。お使いのアンチウイルスが、コンピュータをマルウェアから保護するためにインターネットからのダウンロードをブロックしている可能性があり、これがMicrosoft Edgeでファイルをダウンロードできない理由です。