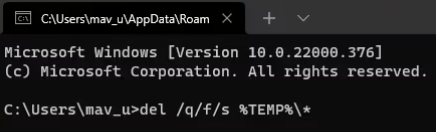方法1. ストレージ センサーで一時ファイルを自動削除する方法
Windows 11には、システムファイルやアプリの一時ファイルを自動的に駆除するストレージ センサー機能が搭載されています。そのため、その機能を有効にすることで、そのようなファイルを手動で削除する手間を省くことができます。その機能を有効にするには、次のようにします。
1.Windows 11の検索ツールを開くには、虫眼鏡のタスクバーアイコンをクリックします。
2.検索ボックスにキーワード「ストレージ センサー」を入力します。
3.検索結果で「ストレージ センサーをオンにする」を選択します。
4.ストレージ センサーのトグルスイッチをオンにするをクリックします。
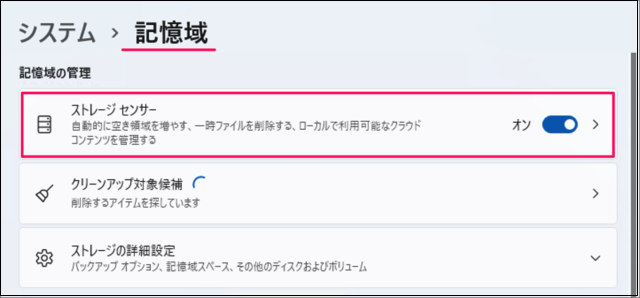
5.次に、ストレージ センサーオプションの>矢印をクリックして、直下にある設定を表示します。
6.「一時的なシステムファイルとアプリファイルを自動的にクリーンアップすることで、Windowsをスムーズに実行し続けます」を選択します。
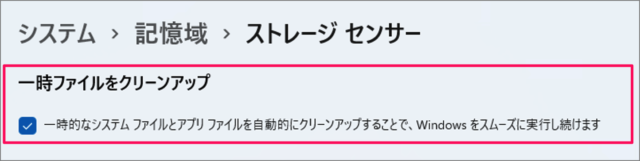
7.「ユーザー コンテンツの自動クリーンアップ」オプションをオンにします。
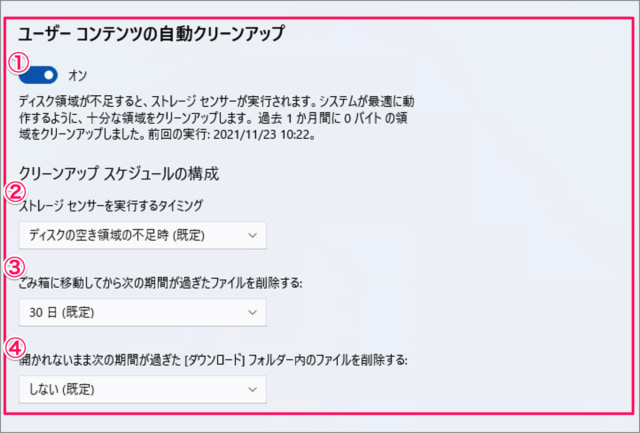
8.一時ファイルを削除するための自動クリーンアップスケジュールを選択するには、[ストレージセンサーを実行するタイミング]ドロップダウンメニューをクリックします。最も定期的なスケジューリングには、[毎日]オプションを選択します。
9.ストレージセンサーで一時ファイルを手動で削除するには、[今すぐストレージセンサーを実行する]をクリックします。
方法2. 設定アプリで一時ファイルを削除する方法
設定アプリには、便利な専用の一時ファイルクリーナーツールも含まれています。そのユーティリティで、特定の一時ファイルカテゴリを消去するように選択できます。したがって、ストレージセンサーよりも一時ファイルのクリーンアッププロセスをよりコントロールすることができます。その一時ファイルクリーナーを使って、一時データを削除する方法を説明します。
1.タスクバーの「スタート」を押し、メニューの「設定」をクリックします。
2.「システム」の「記憶域」を選択します。
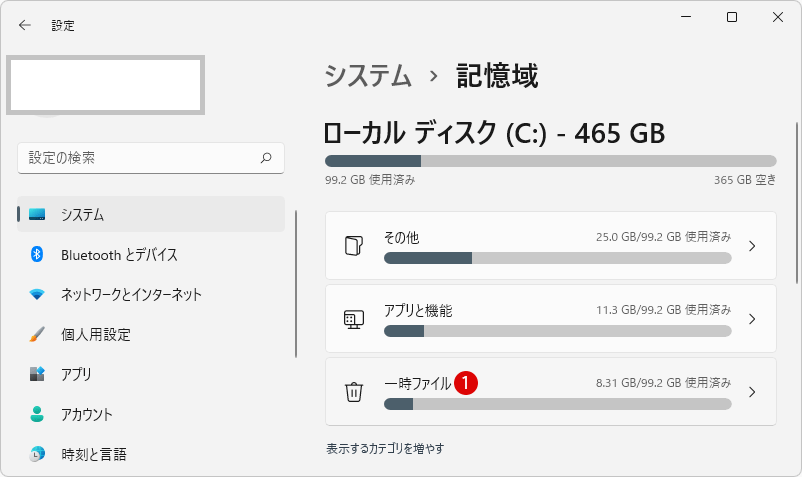
3.[一時ファイル]をクリックすると、真下に表示されるクリーナーツールが表示されます。
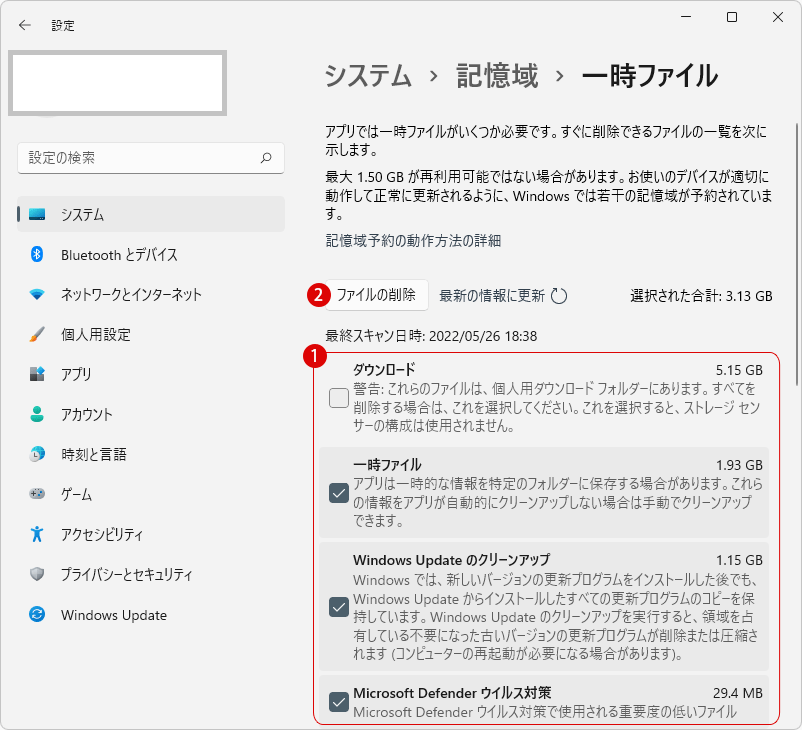
4.最も多くのディスクスペースを解放するために、一時ファイルのチェックボックスをすべて選択します。ただし、Windows Updateのクリーンアップを選択するだけでも、数ギガバイトのスペースを解放することができます。
5.「ファイルを削除する]ボタンを押します。
方法3. コマンドプロンプトで一時ファイルを消去する方法
ここでは、コマンドプロンプトでWindows11一時ファイルを消去するための4つのステップを紹介します。
1.Win + Sキーを押し、開いた検索テキストボックスにcmdと入力します。
2.検索結果のコマンドプロンプトを右クリックし、コンテキストメニューから「管理者として実行」を選択します。
3.「del /q/f/s %TEMP%* 」コマンドを入力し、Enterキーを押します。