解決策1.Microsoft Wordを更新する
まず、Microsoft Wordは最新状態であることを確認してください。そして、Windowsの自動メンテナンスを開始してください。
Windows Updatesの操作手順:コントロールパネル>システムとセキュリティ>セキュリティとメンテナンス>自動メンテナンスの開始
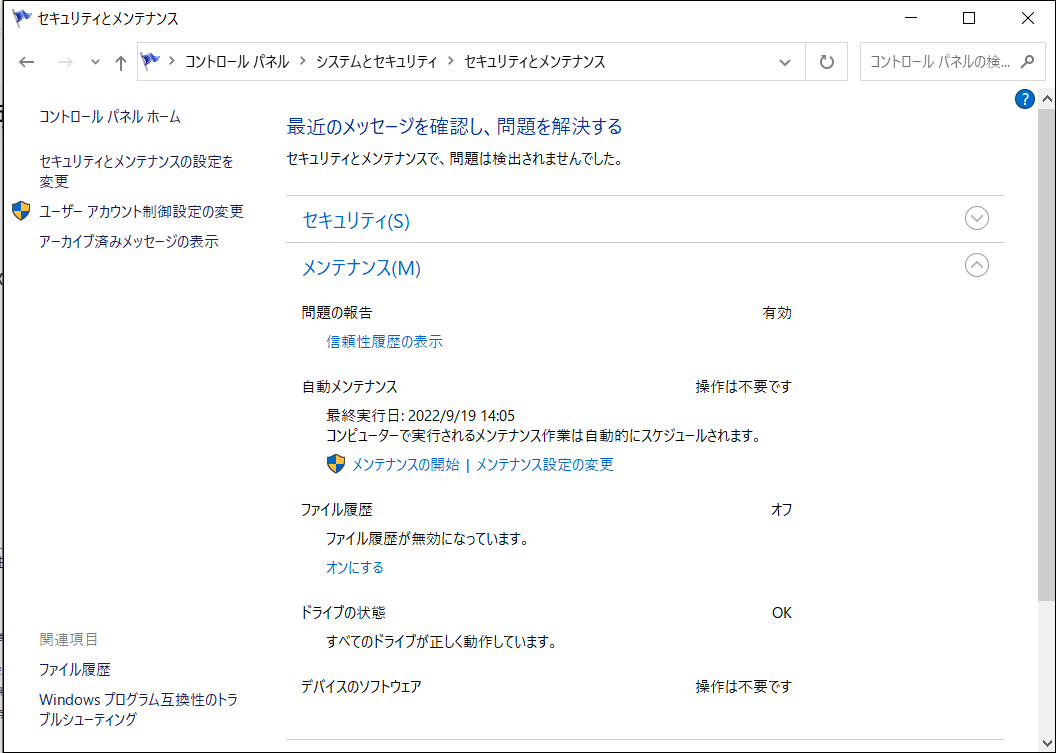
Microsoft Officeを更新する操作手順:
ステップ1.ワードを起動し、「ファイル」タブをクリックします。
ステップ2.左ペインに「アカウント」をクリックします。
ステップ3.更新オプションをクリックして、「今すぐ更新」を選択します。
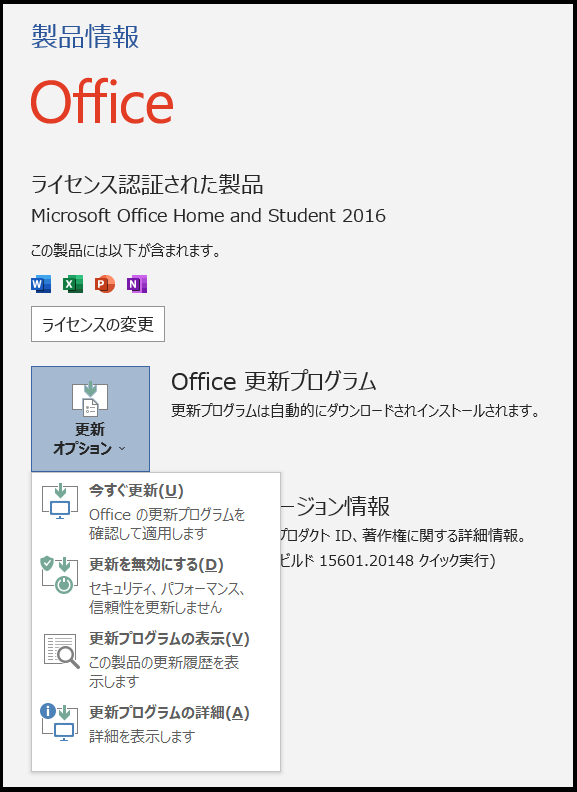
解決策2.タスクマネージャーを確認する
ステップ1.タスクバーに右クリックして「タスクマネージャー」を選択します。
ステップ2.「プロセス」タブをクリックします。ディスクの使用率が100%と表示されたら、Microsoft Wordを右クリックして「タスクの終了」を選択します。
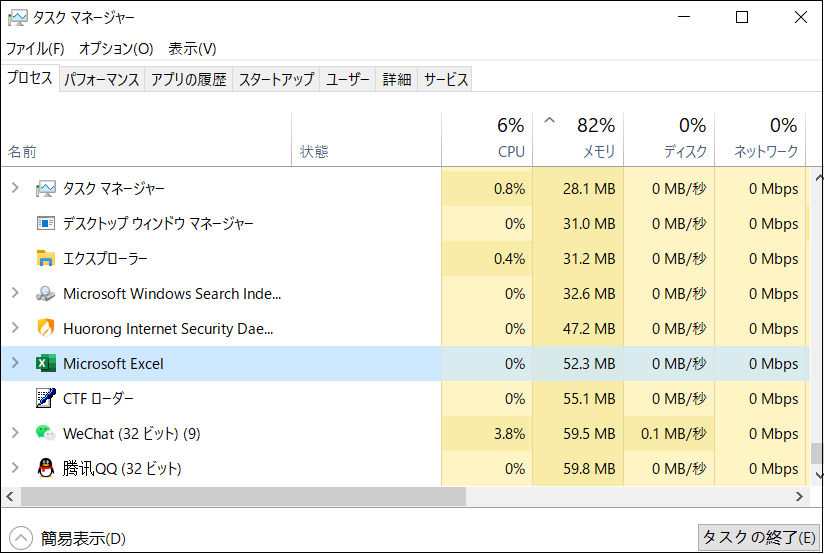
解決策3.セーフモードでMicrosoft Wordを起動し、アドインを無効にする
アドインのないセーフモードでワードを起動して、ワードが正常に動作できるかどうかを確認します。
ステップ1.「Windows+R」を押して、「ファイル名を指定して実行」に「winword /safe」を入力してから「OK」をクリックします。
ステップ2.ワードをダブルクリックして起動します。ワードが使えるようになりましたら、アドインが動作停止の原因と確認できます。次に、アドインを無効にします。
ステップ3.「ファイル」タブをクリックして、左ペインに「オプション」/「その他>オプション」をクリックします。
ステップ4.「アドイン」をクリックして、「管理」に「COMアドイン」を選択してから「設定」をクリックします。
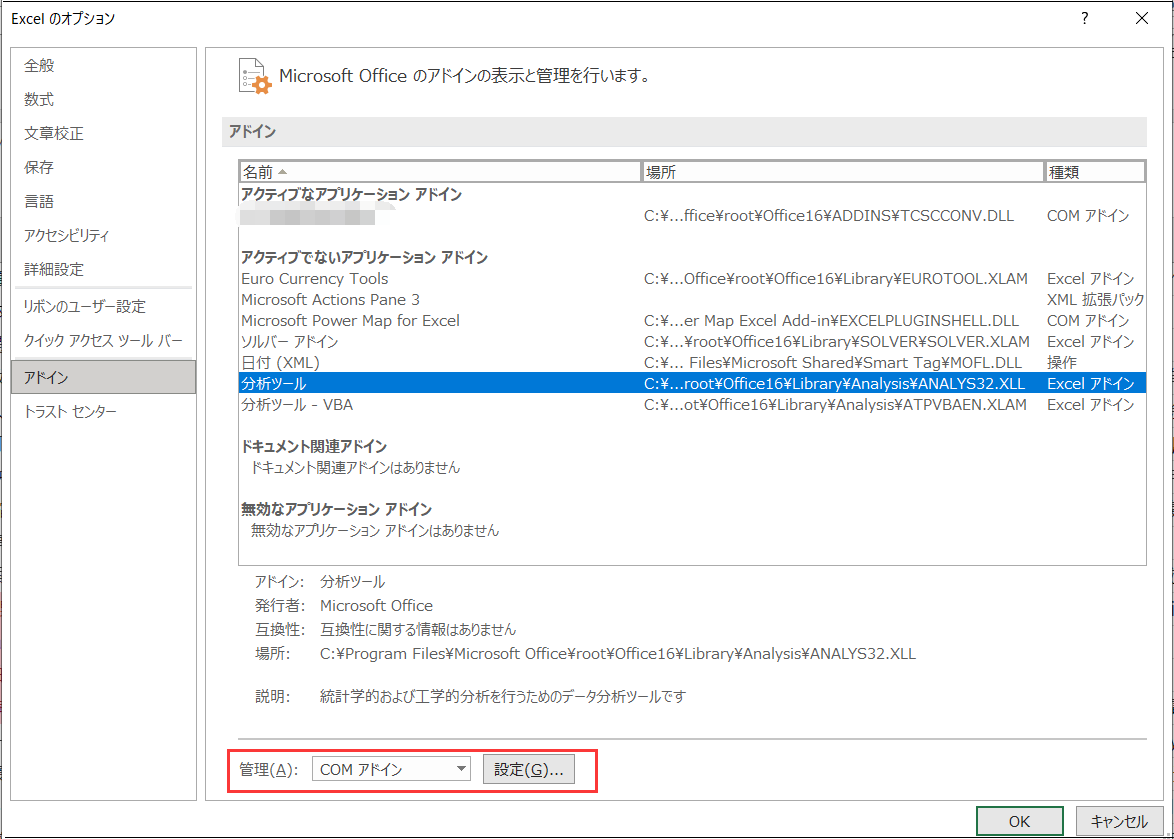
ステップ5.「使用できるアドイン」の一覧にすべてのアドインのチェックを外します。最後「OK」をクリックします。
ステップ5.ワードが正常に実行できれば、少しずつアドインを有効にして原因を特定します。