まず、ファイルやフォルダーを削除できない問題に遭遇した場合、ユーザーのパソコンがバックグラウンドでデータを使用している場合が多いようです。 この場合、フォルダーの削除、変更、他の場所への移動はできません。 ファイルが使用されなくなった後でも、アプリケーションが自動的にファイルのロックを解除せず、削除が完了できない旨の警告がポップアップ表示されることがあります。
ウイルス感染が原因で、Windowsデスクトップのファイルやフォルダーを削除できない場合もあります。
方法1:Windowsリソースモニタを使用する
ステップ1.Ctrl + Alt + Deleteショートカットで、タスクマネージャーを開くことができます。
タスクマネージャーを表示したら、「パフォーマンス」タブをクリックし、「リソースモニターを開く」をクリックします。

ステップ2.リソースモニターで、「CPU」タブをクリックします。 次に、「関連つけられたハンドル」の検索ボックスに、削除したいフォルダーの名前を入力して「Enter」キーを押します。

ステップ3.検索結果で、表示されたプロセスを右クリックし、「プロセスの終了」を選択します。
方法2: パソコンを再起動
まず、最も簡単な方法は、コンピュータを再起動することです。この方法は多くの問題を解決することができます。Windowsデスクトップのファイルやフォルダを削除できない問題に遭遇した場合、パソコンを再起動することで解決してみましょう。
方法3:WindowsPowerShellでデスクトップフォルダを削除する
この方法は管理者権限が必要です。 管理者権限をお持ちでない方は、事前に管理者アカウントを作成することをお勧めします。
ステップ1.Windowsスタートメニューで「Windows PowerShell(管理者)」をクリックします。
ステップ2.開いたら、del c:\users</your user name/file location/file nameと入力し、Enterキーを押してください。 例えば、デスクトップから「1234」というフォルダを削除する場合、コマンド形式は del c:/Users /your user name /Desktop /1234
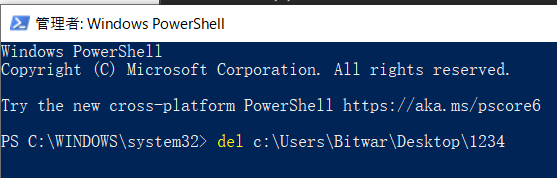
ステップ3.正しく入力すると、次の行が自動的にポップアップし、何も表示されなくなります。その後、そのファイルやフォルダーがごみ箱ではなく、永久に削除されたことが確認できるはずです。