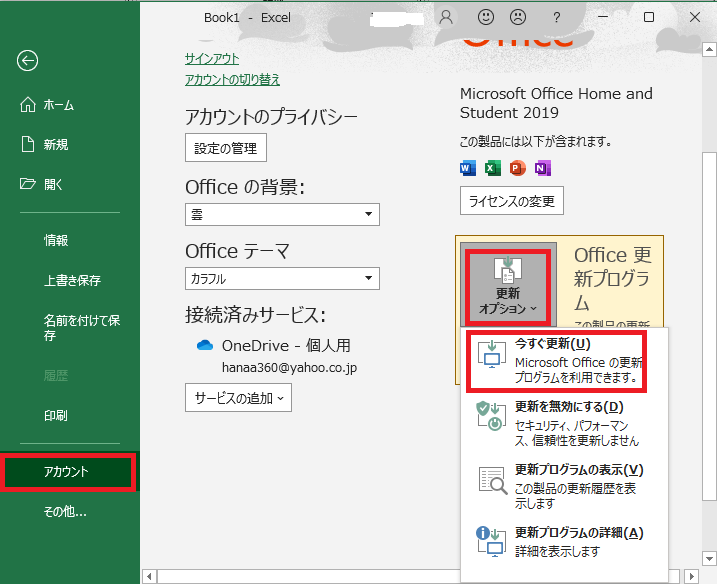以下のことが原因でExcelに「メモリが不足しています」が表示されてしまうことがあります。
1.パソコンのメモリの容量が小さい
2.ほかのソフトウェアがメモリを圧迫している
3.古いバージョンのエクセルを使っている
これらの原因のうちどれか一つでも起きているとメモリ不足のエラーが表示されてしまうことがあります。Excelに「メモリが不足しています」エラーが発生すると、Excelを操作できなかったり、不意に強制終了してしまう可能性もあります。最悪の場合、Excelファイルを開けないどころかフリーズも考えられます。
Excel「メモリが不足しています」エラーの解決策
解決策1.不要なアプリを終了する
起動しているアプリケーションがメモリを使用する必要があります。起動しているアプリが多いことが原因で、Excelに「メモリが不足しています」エラーが表示されるケースが考えられます。
タスクマネージャーで不要なアプリを終了する手順:
1.「Windowsマーク」を右クリックして「タスクマネージャー」を選択します。
2.タスクマネージャーが起動したら、「プロセス」タブを開いていることを確認します。簡易表示になっている場合は、「詳細」をクリックしてください。
3.「メモリ」をクリックして、メモリ使用量の高いプロセスの順に並び替えます。使用メモリが高い不要なアプリケーションを選択して「タスクの終了」をクリックして終了します。
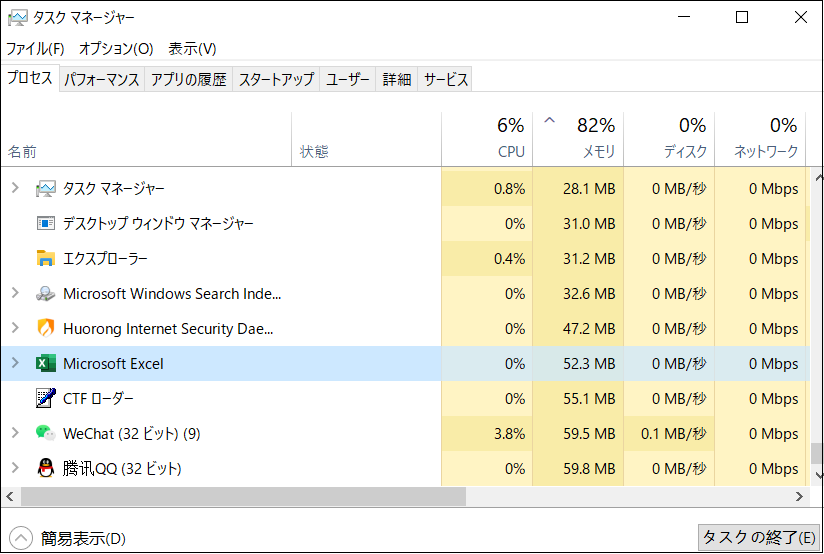
解決策2.エクセルファイルを分割する
一つのExcelファイルのブック数が多かったり、Excelのワークブック内のデータが多かったりすると、メモリ不足を起こすことがあります。特にExcelの32ビット版はメモリ使用量が2GBに制限されています。
1つのExcelのワークブックに大量のデータが存在していてエラーが出る場合は、2つ以上のワークブックに分割してみてください。ワークブックを分割するには、以下の手順で操作します。
1.Excelファイルを開きます。
2.下部のシート名のタブで「別ファイルに分けるシート名」を選択します。ShiftキーまたはCtrlキーを押しながら選択することで、複数のシートを選択できます。
3.選択したシートを右クリックして「移動またはコピー」を選択します。
4.「移動先ブック名」のセレクトボックスをクリックして「(新しいブック)」を選択します。
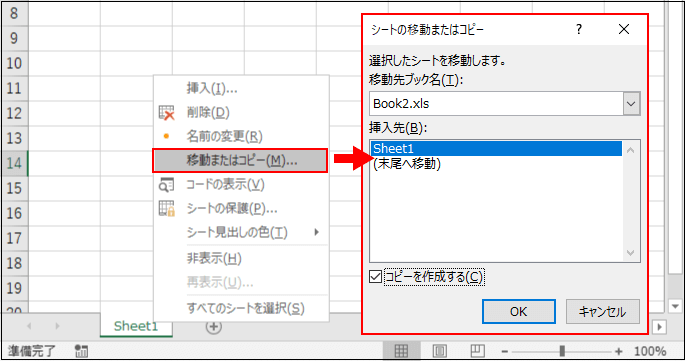
5.「コピーを作成する」にチェックを入れて「OK」をクリックします。
6.選択したシートの新しいワークブックが作成されるので、「ファイル」→「名前を付けて保存」を選択してワークブックを保存します。
解決策3.セルの範囲を分けてコピーする
広範囲のセルのコピーペーストの際に「メモリが不足しています」エラーが出る場合は、選択範囲を何回かに分けてコピーしてください。
解決策4.Excelを更新する
Excelのバージョンが古い場合、Excelに「メモリが不足しています」のエラーが発生するケースがあります。
Excelをアップデートするには、以下の手順で操作してください。
1.Excelを開いて「ファイル」をクリックします。
2.「その他」→「アカウント」をクリックします。
3.「更新オプション」→「今すぐ更新」を選択します。