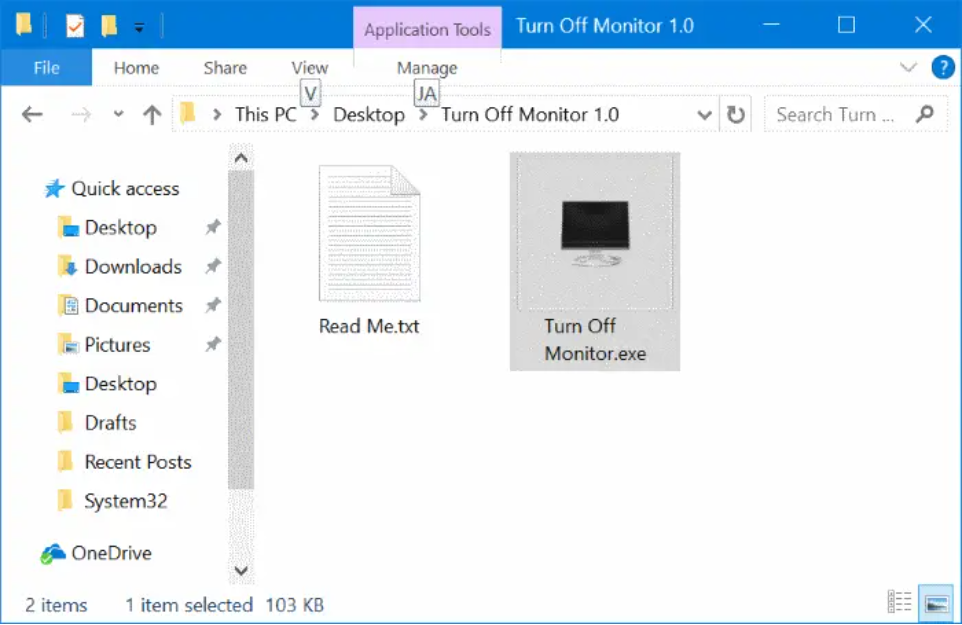デスクトップ コンピューターのように、ディスプレイをオフにするホットキーを備えているラップトップはほとんどありません。ラップトップに画面のオンとオフを切り替えるキーがない場合は、Windows 10 のプロビジョニングを使用して、電源ボタンを構成して画面をオフにすることができます。
方法1.電源ボタンでWindows 10ノートパソコンのディスプレイの電源を切る
デフォルトの設定では、ノートパソコンの電源ボタンを押すと、パソコンがシャットダウンされます。電源ボタンを押したときにノートパソコンの画面をオフにするようにWindows 10を設定することができます(スリープモードに移行せずに)。以下はその方法です。
ステップ 1: Windows10の設定を開きます。 [システム] > [電源とスリープ] に移動します。
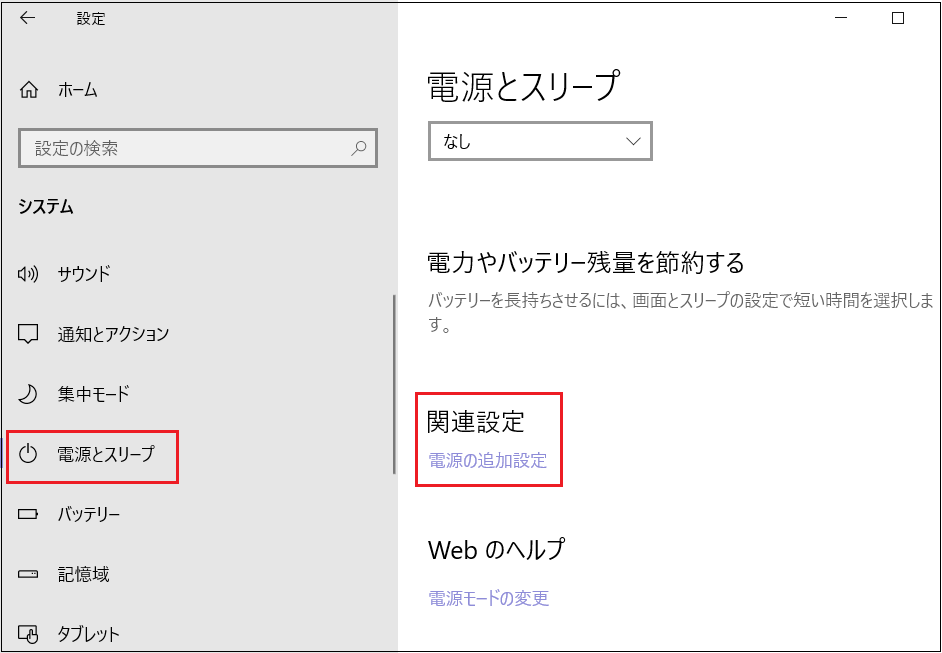
ステップ 2: [関連設定] セクションで、[電源の追加設定] をクリックして [電源オプション] ウィンドウを開きます。
ステップ3:ここで、左ペインで、[電源ボタンの動作を選択する]をクリックします。この操作により、「システム設定」ウィンドウが開きます。
ステップ4:[電源とスリープボタンおよびカバーの設定]セクションでは、電源ボタンを押したときにWindows 10が何を行うかを設定することができます。電源ボタンを押したときの動作]オプションの横で、「ディスプレイの電源を切る」に変更します。
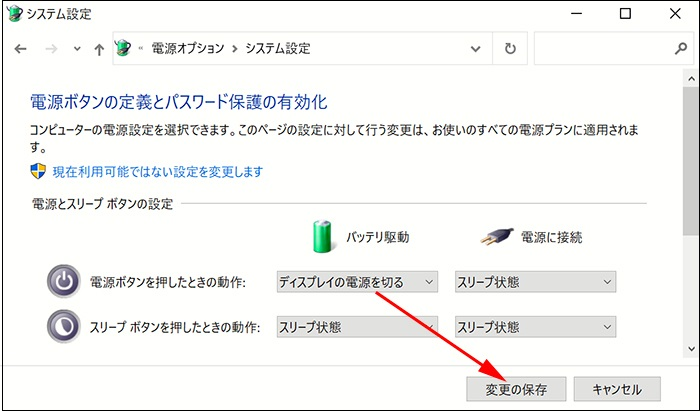
最後に、[変更を保存]ボタンをクリックします。これで完了です。
以上の手順で電源ボタンで画面の電源を切れるようになります。パソコン本体の電源ボタンを押してディスプレイがオフになることを確認します。10秒以上長押しすると強制シャットダウンされてしまうため、ディスプレイをオフにしたい時は短めにボタンを押してください。
方法2.Turn off Screenスクリプトでノートパソコンの画面をオフにする
Turn off Screenは、Microsoft TechNetリポジトリからダウンロードできるスクリプトファイルです。Turn off Screenのbatファイルは、画面をオフにします。
Turn off Screenのbatファイルをダウンロードした後、batファイルをダブルクリックするだけで、ノートパソコンの画面をオフにすることができます。batファイルをダブルクリックすると、ディスプレイがオフになる前に数秒間、コマンドプロンプトのウィンドウが表示されます。
Turn off Screenのbatファイルをタスクバー、スタートメニューに固定したり、デスクトップに保存して素早くアクセスすることができます。
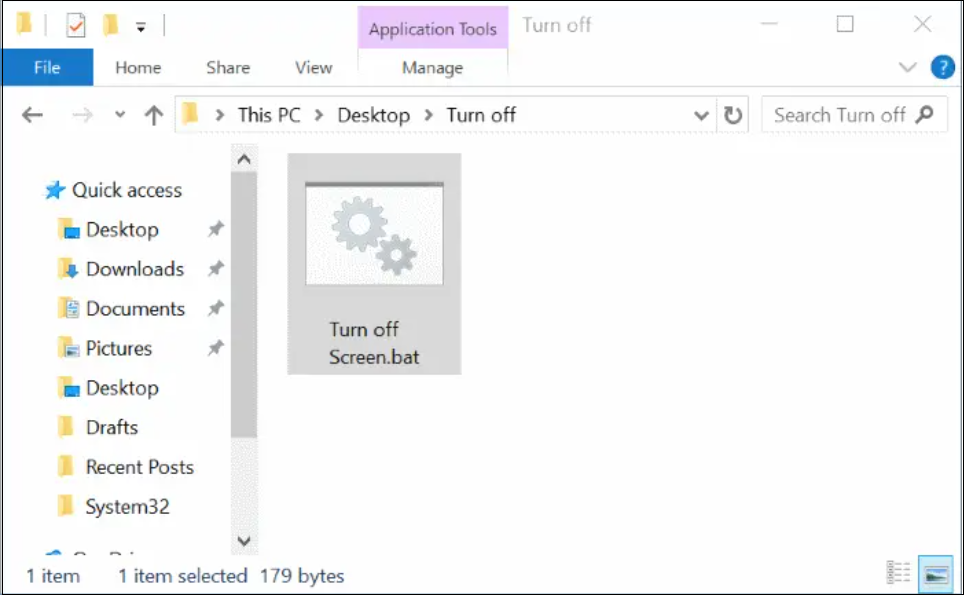
方法3.Turn off Monitor で Windows 10 ラップトップの画面をオフにする
Turn Off Monitorプログラムは、キーボードショートカットまたはクリックでラップトップのディスプレイをオフにすることができます。このプログラムにはインストールは必要ありません。クリックまたはホットキーでディスプレイをオフにできるように、このプログラムをタスクバーに固定することをお勧めします。このプログラムには、ユーザーインターフェースや設定はありません。プログラムを実行すると、画面がオフになります。