Windows 10のフォーマットユーティリティでは、32GB以上のUSBドライブをFAT32ファイルシステムにフォーマットできないため、コマンドプロンプトからディスクユーティリティを使用するか、サードパーティツールを使用してUSBドライブをFAT32ファイルシステムにフォーマットする必要があります。
USBドライブをFAT32ファイル・システムにフォーマットする方法を説明する前に、FAT32は4GBより大きいファイルをサポートしていないことを忘れないでください。つまり、4GBを超えるサイズのファイルは、FAT32ドライブに転送することができません。
方法1.コマンドプロンプトを使用してUSBをFAT32にフォーマットする
大容量のUSBドライブをFAT32にフォーマットする場合、数時間かかることがありますので、ご注意ください。何時間も待てない場合は、この記事の方法2に記載されているツールを使用してください。
重要:ドライブをフォーマットすると、ドライブ上のすべてのデータが削除されます。作業を行う前に、すべてのデータを別の場所にバックアップしてください。データを失うことなくドライブをNTFSからFAT32に変換したい場合は、方法3(スクロールしてご覧ください)に記載されているツールを使用してください。
ステップ 1: 管理者としてコマンドプロンプトを開く. これを行うには、スタート/タスクバーの検索フィールドにCMDを入力し、コマンドプロンプトのエントリを右クリックし、[管理者として実行]オプションをクリックします。ユーザーアカウント制御の画面が表示されたら、[はい]ボタンをクリックします。
ステップ2:コマンドプロンプトのウィンドウで、次のコマンドを実行します。警告:ドライブ上のすべてのデータが消去されます。
format /FS:FAT32 X:
コマンドの中の「X」は、FAT32ファイルシステムにフォーマットしたいUSBドライブの実際のドライブレターに置き換えてください。前述の通り、ドライブのフォーマットには数時間かかる場合があります。
コマンドの実行を求められたら、Enterキーを押してください。
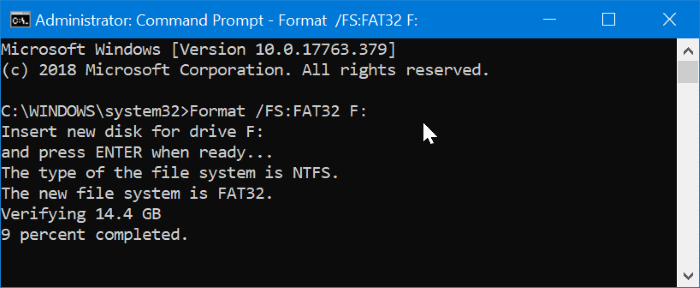
方法2.FAT32 Formatツールを使ってUSBドライブをFAT32にフォーマットする
コマンドプロンプトを使用したくない場合は、この無料のユーティリティをダウンロードして、32GBより大きいUSBドライブをFAT32ファイルシステムにフォーマットすることができます。
ステップ1:FAT32 Formatユーティリティをダウンロードし、実行します。
ステップ2:あなたのUSBドライブを選択し、クイックフォーマットオプションを選択し、FAT32ファイルシステムへのドライブのフォーマットを開始するには、[スタート]ボタンをクリックします。ドライブ上のデータはすべて消去されます。
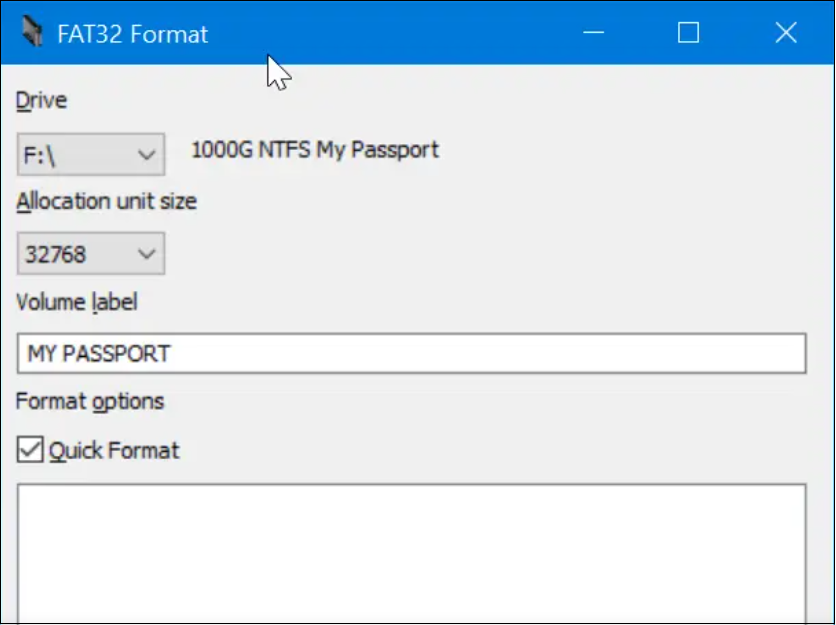
すべてのサードパーティパーティション管理ツールは、FAT32ファイルシステムに32GB以上のドライブをフォーマットすることをサポートしています。