USBメモリのデータ転送速度が遅い原因
USBメモリのデータ転送速度が大幅に低下するのは、たいていこのような不具合が原因です。
- 不良セクタがある
- USBポートへの電源供給が不安定
- 転送するファイルのサイズが大きい
- USB端子は旧式のため、新しいUSBドライブには対応していない
- USBメモリーがほぼいっぱいのため、転送速度が制限されている
Windows10/8/7でUSBメモリのデータ転送速度が遅い問題の解消法
方法1.USBポートを変更し、背面ポート(デスクトップ)または他のポートにUSBを接続する
多くのユーザーは、デスクトップパソコンのフロントポートにUSBメモリを接続してファイル転送を行うことが多いのではないでしょうか。 ただし、長時間使用するとフロントポートへの電源供給が不安定になることがあります。 その結果、転送速度が低下してしまうのです。
USBメモリのデータ転送速度を速くするには、USBメモリーをパソコン背面のポートのいずれかに差し替えればよいのです。
USBの転送速度を瞬時に速めるには、パソコンの背面にあるポートのいずれかにUSBメモリーを接続すればよい。 リアポートはパソコンのマザーボードにハンダ付けされ、より安定したUSBの電源を供給することができます。
ここでは、背面ポートにUSBを接続し、USBメモリのデータ転送速度が遅い問題を改善するための手順を紹介します。
ステップ1.まず、ファイル転送をキャンセルします。
ステップ2.右クリックでタスクバーからUSBメモリーを安全に取り出す。
ステップ3.USBメモリーを抜き、パソコンの背面(リア)のUSBポートに接続し直します。
この後、もう一度転送を試し、転送速度が速くなったかどうかを確認してください。 「リムーバブルドライブにドライブを挿入してください」「外付けハードディスクのランプが点滅しているが動作しない」などの障害も、USBメモリーや外付けHDDを背面ポートに接続することで解決できる場合があります。

方法2.USBメモリをフォーマットする
USBフラッシュドライブでデータの読み書きが遅くなったり、ドライブ上に不良セクタが一定数存在することがあります。 最善の方法は、ファイルを救出または保存してから、フォーマットしてすべての不良セクタを修復し、USBメモリのデータ転送速度を高速化することです。
ここでは、USBメモリーをフォーマットするための手順を説明します。
ステップ1.USBメモリーをパソコンに接続し、「このPC」を開きます。
ステップ2.USBフラッシュメモリーを右クリックし、「フォーマット」を選択します。
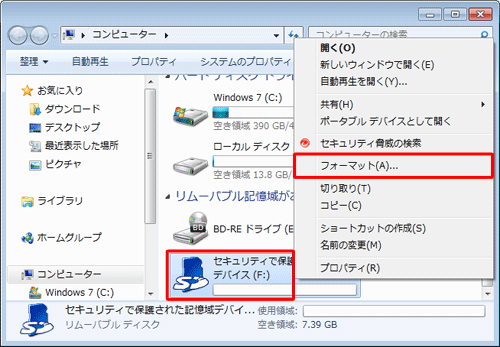
ステップ3.ファイルシステムを「NTFS」に設定し、「クイックフォーマット」にチェックを入れ、「開始」をクリックしてUSBドライブをフォーマットしてください。
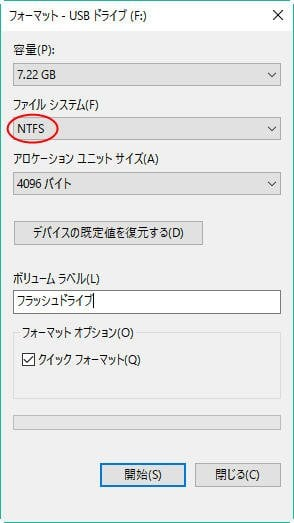
処理完了後、転送速度の速いUSBメモリを入手し、ファイルをUSBメモリに保存し直せばいいのです。
方法3.FAT32ファイルシステムをNTFSに変換する
ほとんどのUSBメモリは互換性のためにFAT32に設定されていますが、特に4GB以上の大きなファイルはファイル転送速度の点からNTFSの方が優れています。 したがって、現在お使いのUSBメモリーがFAT32の場合、FAT32をNTFSに変換することで、USBメモリーの転送速度を向上させることができます。
以下の手順で、CMDコマンドラインを使用してUSBフラッシュドライブをFAT32からNTFSにすぐに変換することができます。
ステップ1.「スタート」/タスクバーから検索をクリックし、「cmd」と入力します。
ステップ2.「コマンドプロンプト」を右クリックし、「管理者として実行」を選択します。
ステップ3.convertE:/fs:ntfsと入力し、「Enter」キーを押します。 (E:はUSBドライブのドライブレターに置き換えてください)。
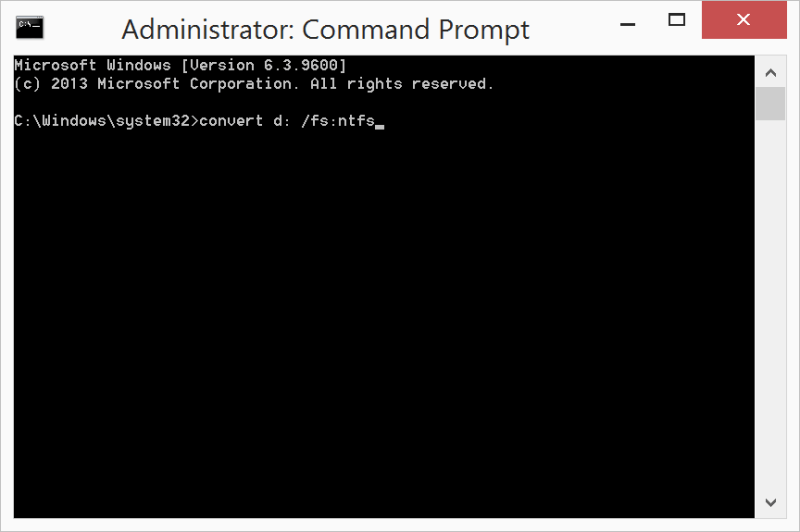
方法4.USBメモリを最適化する
USBメモリーのパフォーマンスを最適化することで、USBメモリのデータ転送速度が遅い問題を改善させることができる場合があります。 以下はその手順です。
ステップ1.Windowsのアイコンを右クリックし、「デバイスマネージャー」を選択します。
ステップ2.デバイスマネージャで「ディスクドライブ」を展開し、USBフラッシュドライブを見つけ、USBフラッシュドライブを右クリックし、「プロパティ」を選択します。
ステップ3.「ポリシー」タブで「高パフォーマンス」を選択し、「OK」をクリックして、USBメモリの転送速度を最適化し、向上させることを確認します。
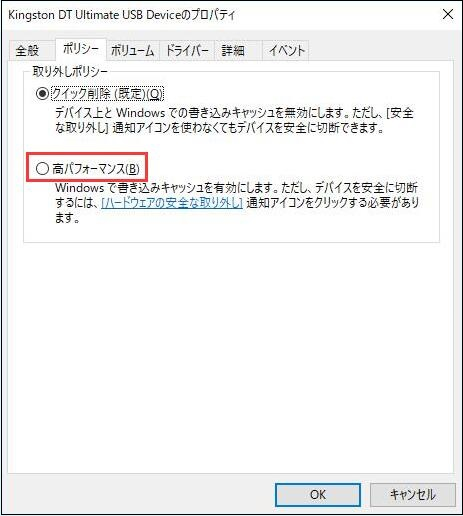
この後、パソコンを再起動すれば、USBメモリを使えるようになり、転送速度も速くなるはずです。